Windows 10で欠落しているデフォルトの電源プランを復元する方法

このガイドでは、Windows 10でデフォルトの電源プラン(バランス、高パフォーマンス、省電力)を復元する方法を詳しく解説します。
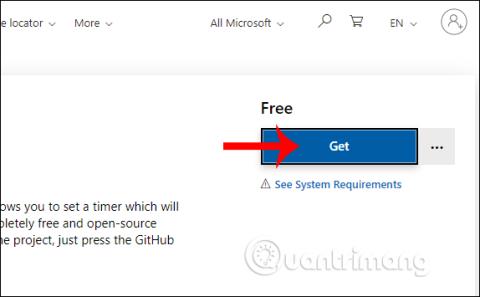
コンピュータの自動シャットダウン機能を設定したり、コンピュータを自動スリープ モードにするには、通常Windows タスク スケジューラを使用しますが、これは非常に時間がかかり、少し複雑です。その場合、ユーザーは Windows 10 にインストールされているシャットダウン タイマー クラシック アプリケーションを使用できます。これにより、非常に簡単な方法でコンピューターの起動をスケジュールし、自動的に完全にシャットダウンできます。コマンドを入力したり、セットアップのために多くの複雑な手順を実行したりする必要はありません。実行したいタスクの時間を入力するだけで完了です。以下の記事では、コンピュータの電源を自動的にオフにする方法について説明します。
スケジュールを設定してコンピュータの電源を自動的にオフにする手順
ステップ1:
ユーザーは、以下のリンクに従って Shutdown Timer Classic アプリケーションをダウンロードします。「入手」ボタンをクリックして、アプリケーションをコンピュータにダウンロードしてインストールします。
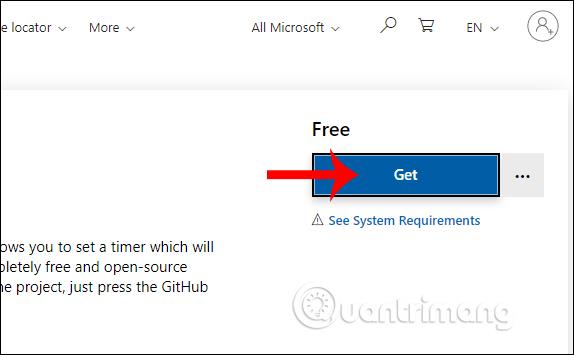
ユーザーはインストール プロセスが完了するのを待ってから、アプリケーションを起動します。
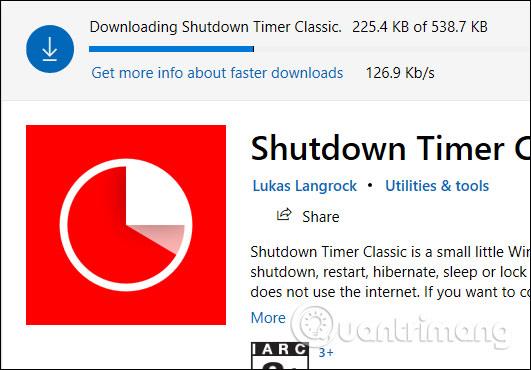
ステップ2:
アプリケーションインターフェイスを表示します。ここでは、アプリケーションがサポートする実行するタスクを「何をするか」で選択し ます。
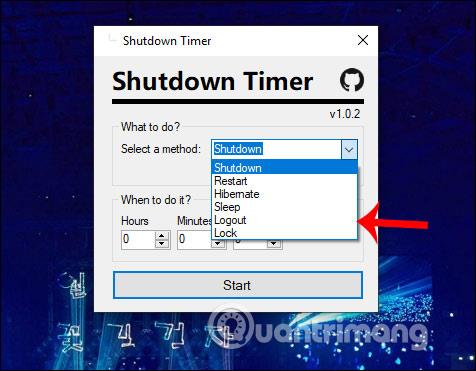
ステップ 3:
次に、「いつ実行するか」セクションで、ユーザーはアクションを実行する時間を時、分、秒で設定します。
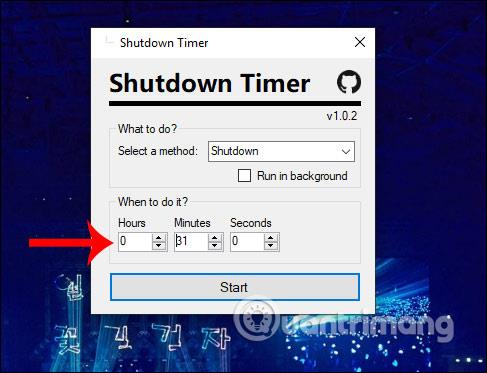
システム上での実行時にシャットダウン タイマー クラシック アプリケーションを非表示にしたい場合は、[バックグラウンドで実行]を選択し、[開始] をクリックします。それ以外の場合は、「開始」をクリックして、選択したタスクのスケジュール時間をカウントダウンします。
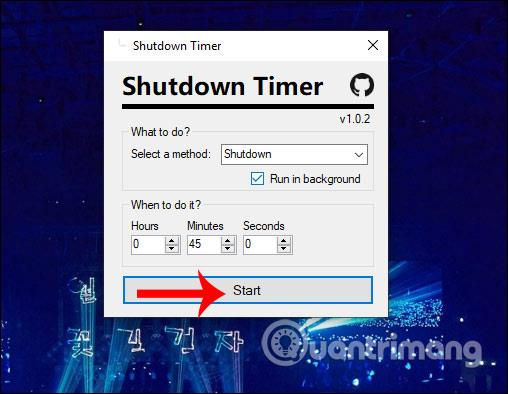
ステップ 4:
その結果、コンピューター上でタスクを実行するためのカウントダウン ダイアログ ボックス インターフェイスが表示されます。このダイアログ ボックスは、ユーザーが注意できるようにコンピューター画面インターフェイスに常に表示されます。設定した時間が来たら、コンピューターの電源を切ることを選択すると、何も尋ねることなくすべての画面ウィンドウが閉じられます。したがって、ユーザーはカウントダウン時間が経過する前に、行っている作業を保存するように注意する必要があります。
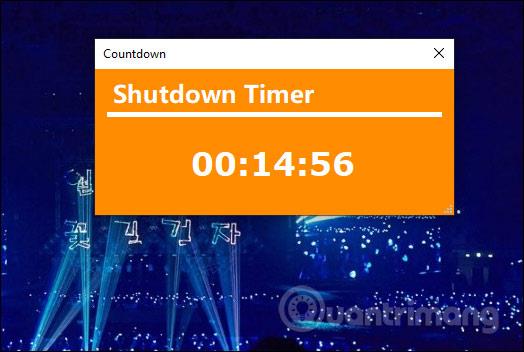
ステップ5:
カウントダウン モードをオフにする場合、モードをバックグラウンドで実行しない場合は、アプリケーションのダイアログ ボックス インターフェイスですぐに [x] 記号をクリックします。バックグラウンドで実行したままにする場合は、システム トレイのユーティリティ アイコンを右クリックし、 [タイマーの停止]を選択します。
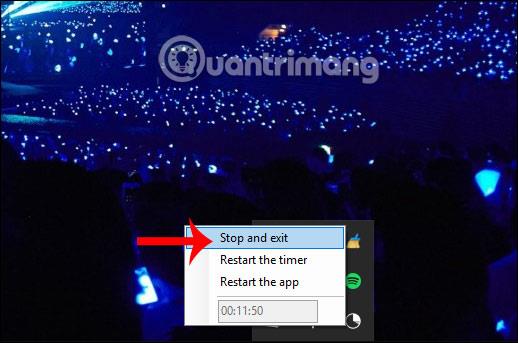
ここで、アプリケーションはカウントダウンを本当に停止するかどうかを尋ねるメッセージを表示するので、「はい」をクリックして同意します。
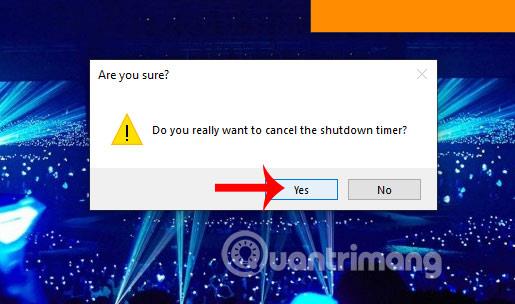
Shutdown Timer Classic アプリケーションを使用すると、コンピュータの電源を自動的にオフにしたり、コンピュータをスリープ モードにしたりするスケジュールを設定するのがはるかに簡単になります。気に入らない場合は、ユーザーはスケジュールされたカウントダウンを簡単にキャンセルできます。
成功を祈っています!
このガイドでは、Windows 10でデフォルトの電源プラン(バランス、高パフォーマンス、省電力)を復元する方法を詳しく解説します。
仮想化を有効にするには、まず BIOS に移動し、BIOS 設定内から仮想化を有効にする必要があります。仮想化を使用することで、BlueStacks 5 のパフォーマンスが大幅に向上します。
WiFi 接続に接続するときにドライバーが切断されるエラーを修正する方法を解説します。
DIR コマンドは、特定のフォルダーに含まれるすべてのファイルとサブフォルダーを一覧表示する強力なコマンド プロンプト コマンドです。 Windows での DIR コマンドの使用方法を詳しく見てみましょう。
ソフトウェアなしで Windows 10 アプリをバックアップし、データを保護する方法を説明します。
Windows のローカル グループ ポリシー エディターを使用して、通知履歴の削除やアカウントロックの設定を行う方法を説明します。
重要なリソースを簡単に監視及び管理できる<strong>IP監視</strong>ソフトウェアがあります。これらのツールは、ネットワーク、インターフェイス、アプリケーションのトラフィックをシームレスに確認、分析、管理します。
AxCrypt は、データの暗号化に特化した優れたソフトウェアであり、特にデータ セキュリティに優れています。
システムフォントのサイズを変更する方法は、Windows 10のユーザーにとって非常に便利です。
最近、Windows 10にアップデートした後、機内モードをオフにできない問題について多くのユーザーから苦情が寄せられています。この記事では、Windows 10で機内モードをオフにできない問題を解決する方法を説明します。








