Windows 10で欠落しているデフォルトの電源プランを復元する方法

このガイドでは、Windows 10でデフォルトの電源プラン(バランス、高パフォーマンス、省電力)を復元する方法を詳しく解説します。
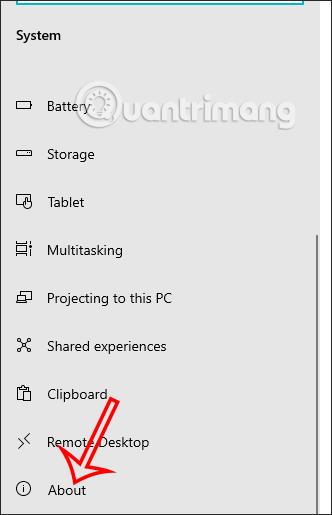
コンピューター情報を確認し、ラップトップまたは PC 構成を確認すると、ユーザーはコンピューターに搭載されているハードウェアを明確に理解することができます。その基本情報の確認に加えて、ハードウェアのメーカーやモデルの情報を簡単に調べるためには、ハードウェア ID (Hardware ID) を見つけることも必要です。これは、保証を確認したり、コンピューターのドライバーを更新したりするのに役立ちます。
さらに、メーカーやモデルに関する情報を含むハードウェア ID 情報のおかげで、メモリ診断ツール、CrystalDiskInfo などのハードウェア エラー診断ツールを使用するだけでなく、ハードウェア エラーを確認および診断することもできます。コンピューターの ID を表示し、ハードウェア ID を確認します。
記事の目次
まず、Windows + I のキーの組み合わせを押してWindows の設定を開き、 [システム]をクリックします。
新しいインターフェイスに切り替えると、ユーザーは画面左側のリストで[バージョン情報]をクリックします。
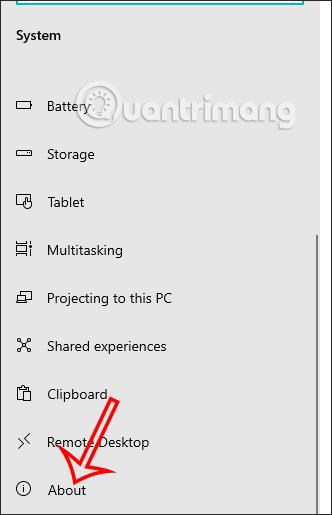
右側のコンテンツを見ると、「デバイス仕様」セクションが表示され、次にコンピューター ID である「デバイス ID」セクションが表示されます。
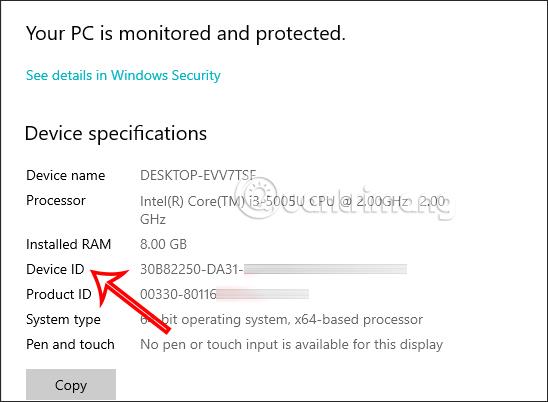
ステップ1:
コンピューターのインターフェイスで、Windows + R のキーの組み合わせを押してから、キーワード devmgmt.msc を押します。
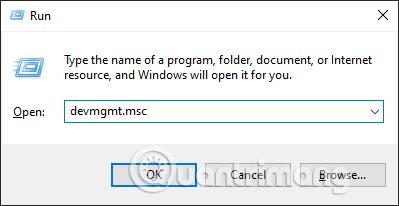
ステップ2:
デバイス マネージャーインターフェイスで、[ディスプレイ アダプター] セクションを見つけ、確認するデバイスを右クリックして[プロパティ] を選択します。
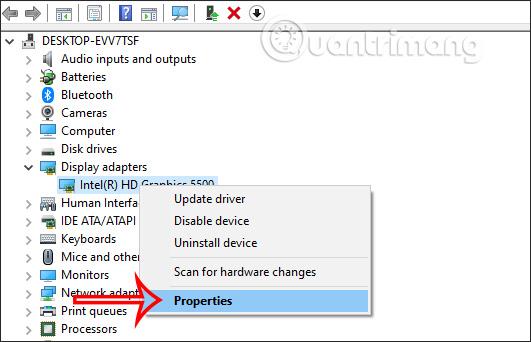
新しいインターフェースを表示するには、「詳細」をクリックします。
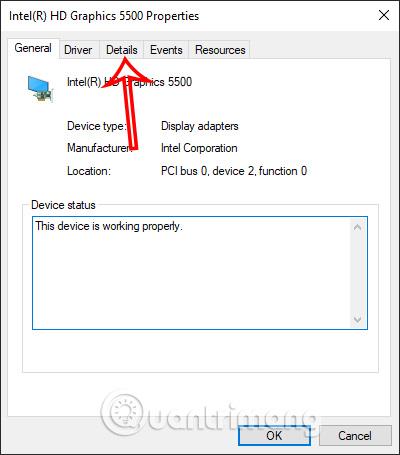
ステップ 3:
このインターフェイスの[プロパティ] セクションで、ドロップダウン矢印アイコンをクリックし、 [ハードウェア ID]をクリックします。
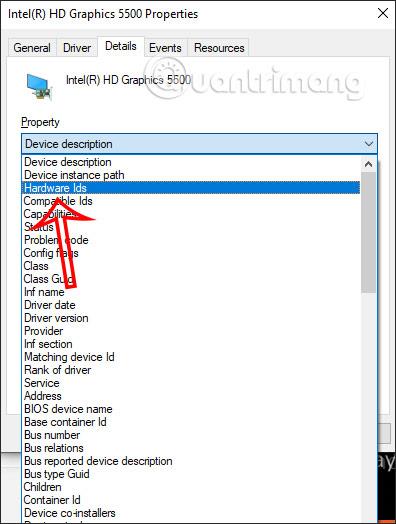
結果には、コンピューター上のハードウェア ID が表示され、コンピューターに適切なドライバーを見つけるのに役立ちます。
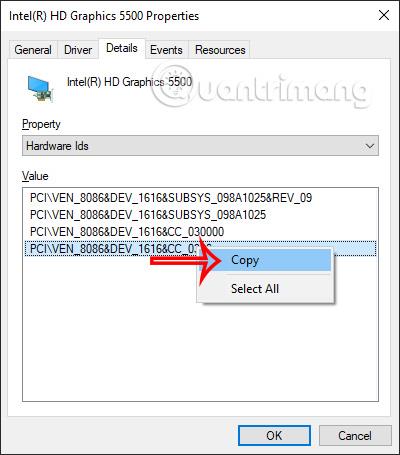
ステップ 4:
最初の ID をコピーして、Google で検索します。その結果、ドライバーのダウンロードをサポートする Web サイトが表示されたり、文字列の後にドライバーを追加してより速くドライバーを見つけたりできるようになります。
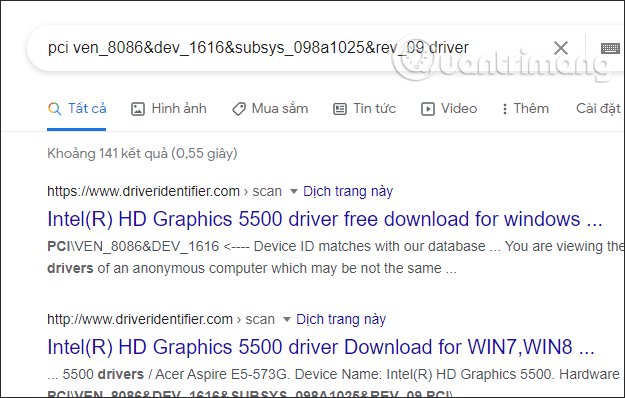
コマンド プロンプトは、ほとんどのアプリケーションへのアクセス、システム設定の構成、デバイスのトラブルシューティングに役立つ素晴らしいツールです。デバイスのハードウェア ID を確認するなど、他のトリックも実行できます。
従う必要がある手順を見てみましょう。
1. Win + Rを押して、[ファイル名を指定して実行] ダイアログ ボックスを開きます。
2. CMDと入力し、Ctrl + Shift + Enter を押して、管理者権限でコマンド プロンプトを開きます。
3. 次のコマンドを入力して、すべてのドライバーとデバイスのリストを取得します。
Dism /Online /Get-Drivers /all /Format:Table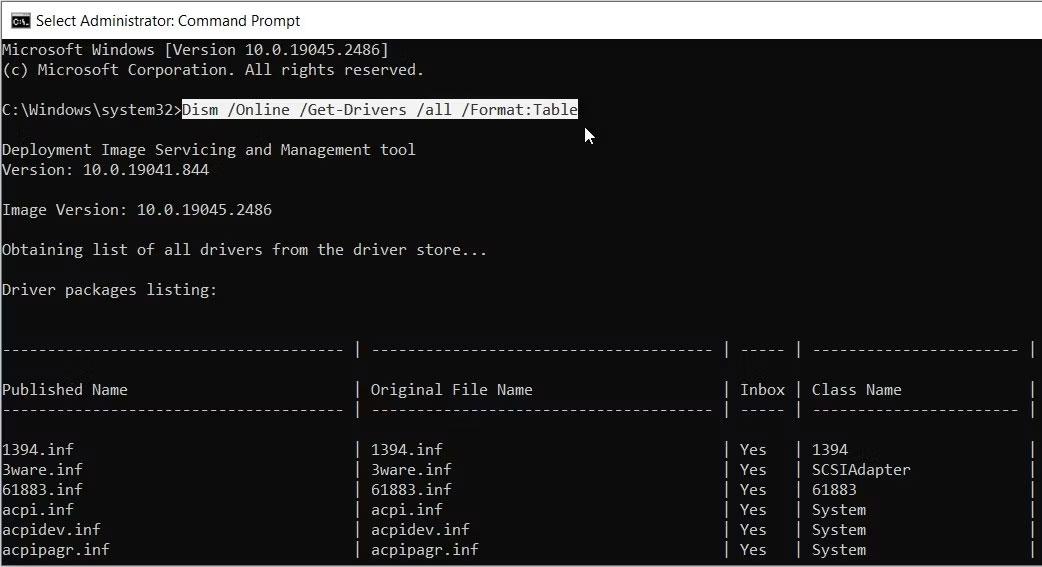
コマンドプロンプトでデバイス情報を表示する
ここで、マウスのハードウェア ID が必要だとします。検索方法は次のとおりです。
1. コマンド プロンプトの結果まで下にスクロールし、[クラス名] カテゴリで[マウス]を見つけます。
2. 同じ行で、「公開名」カテゴリに表示されるオプションを選択します。
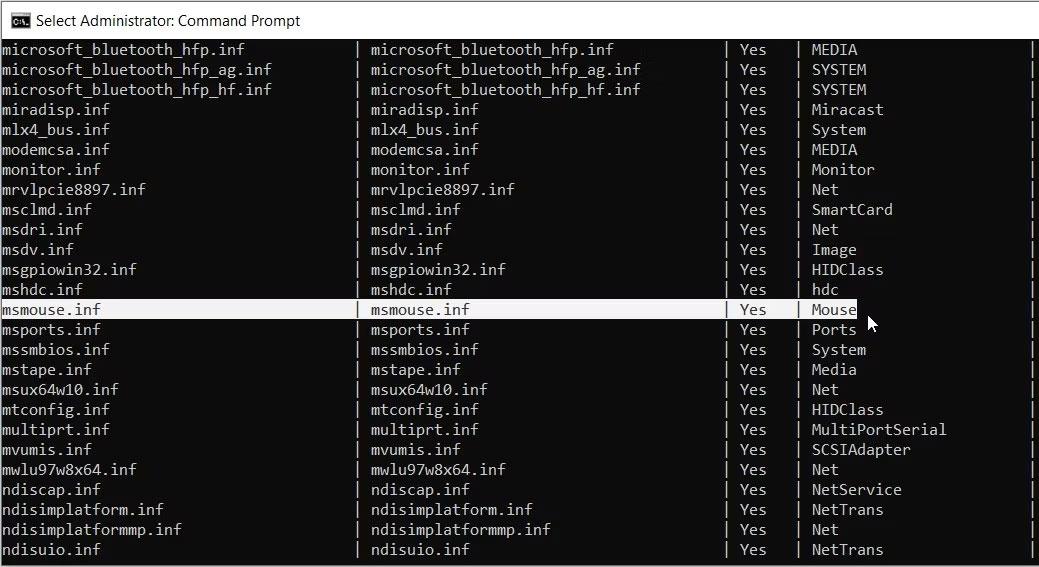
マウスオプションの選択
この場合、[公開名]カテゴリのオプションは msmouse.infです。
マウスの公開名の結果が見つかったので、それを使用してハードウェア ID を見つける方法を次に示します。
1. 前の手順に従って、新しいコマンド プロンプト ウィンドウを開きます。
2. 次のコマンドを入力し、公開名を関連するコマンドに置き換えます。
Dism /Online /Get-DriverInfo /Driver:Published Nameたとえば、マウスの公開名の結果がmsmouse.inf であることが以前にわかりました。コマンドは次のようになります。
Dism /Online /Get-DriverInfo /Driver:msmouse.infここで、正しいコマンドを入力した後、Enter キーを押します。そこから、結果からハードウェア IDオプションを見つけます。
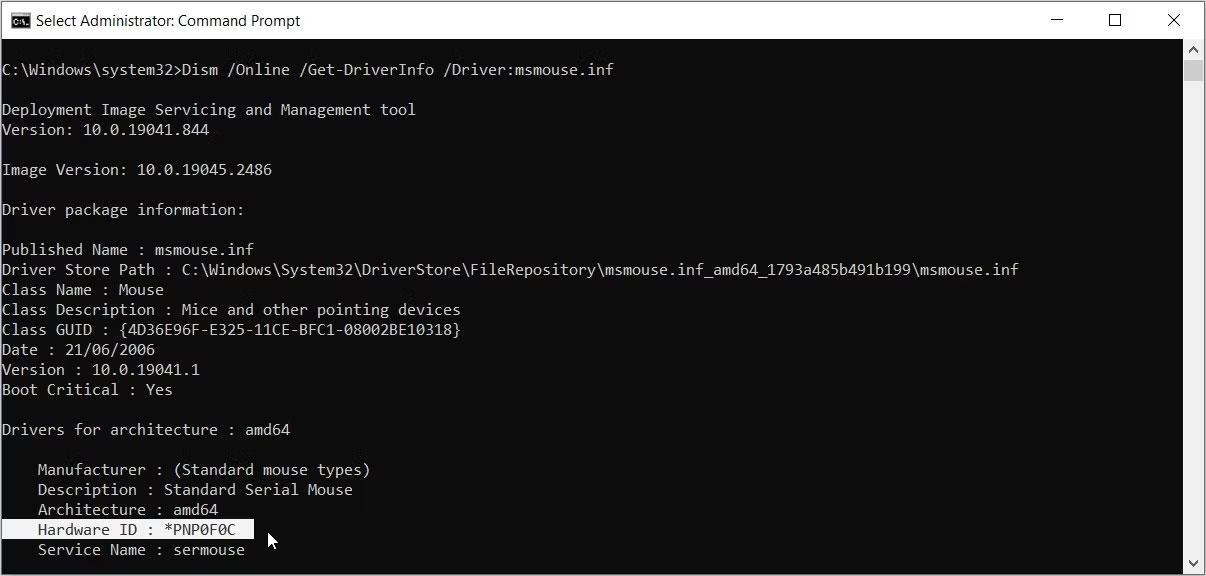
コマンド プロンプト画面でハードウェア ID オプションを選択します。
さらに、 Windows PowerShellを使用してハードウェア ID を確認することもできます。これも、さまざまなコマンドを実行できる素晴らしいツールです。
このツールを使用してハードウェア ID を確認する方法を見てみましょう。
1. Win + Rを押して、 [ファイル名を指定して実行] ダイアログ ボックスを開きます。
2. PowerShellに入り、Ctrl + Shift + Enter を押して、管理者権限で PowerShell ウィンドウを開きます。
3. 次のコマンドを入力して、ドライバーとデバイスのリストを取得します。
Get-PnpDevice -PresentOnly | Sort-Object -Property “Class” | Format-Table -AutoSize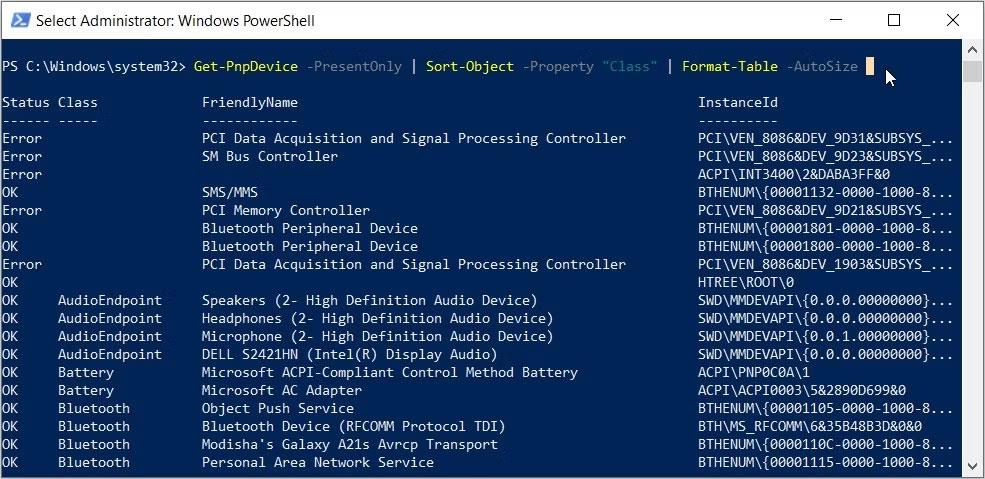
PowerShell ウィンドウにデバイス情報が表示される
次に、「FriendlyName」カテゴリでターゲット デバイスを見つけます。
たとえば、ターゲット デバイスがキーボードだとします。この場合、キーボードの「FriendlyName」カテゴリに表示されるオプションは「Standard PS/2 Keyboard 」です。
ターゲット デバイスを見つけたら、インスタンス IDを確認します(値は最後の列に表示されます)。
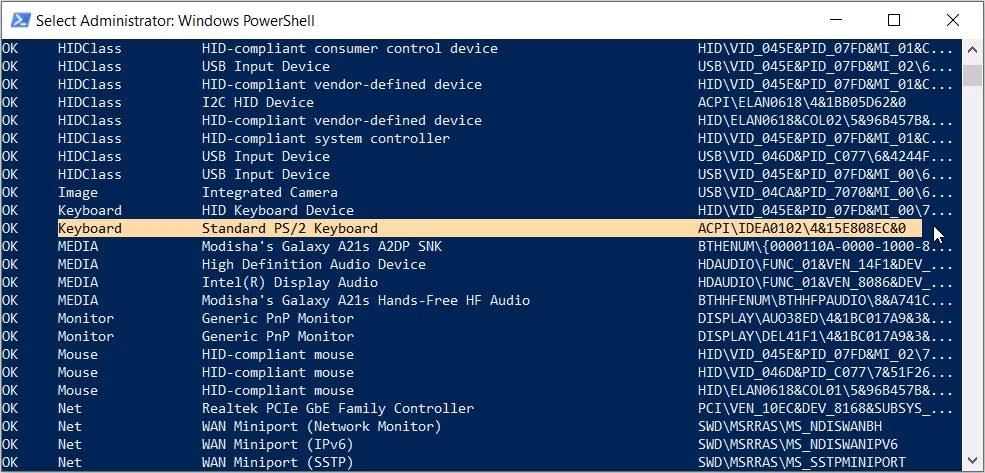
PowerShellコマンドオプションからキーボードオプションを選択します
キーボードの場合、インスタンス ID はACPI\IDEA0102\4&15E808EC&0 です。
インスタンス ID が見つかったので、それを使用してハードウェア ID を見つける方法を次に示します。
1. 前の手順に従って、管理者権限で PowerShell ウィンドウを開きます。
2. 次のコマンドを入力し、Instance Idコマンドを関連するオプションに置き換えます。
Get-PnpDeviceProperty -InstanceId "Instance Id" | Format-Table -AutoSizeキーボードのインスタンス ID (ACPI\IDEA0102\4&15E808EC&0) を使用する場合、コマンドは次のようになります。
Get-PnpDeviceProperty -InstanceId "ACPI\IDEA0102\4&15E808EC&0" | Format-Table -AutoSizeEnter キーを押してコマンドを実行します。そこから、 KeyName カテゴリのDEVPKEY_Device_HardwareIdsオプションを探します。
次に、データ カテゴリで対応する値を見つけます。このセクションに表示される値はハードウェア ID です。
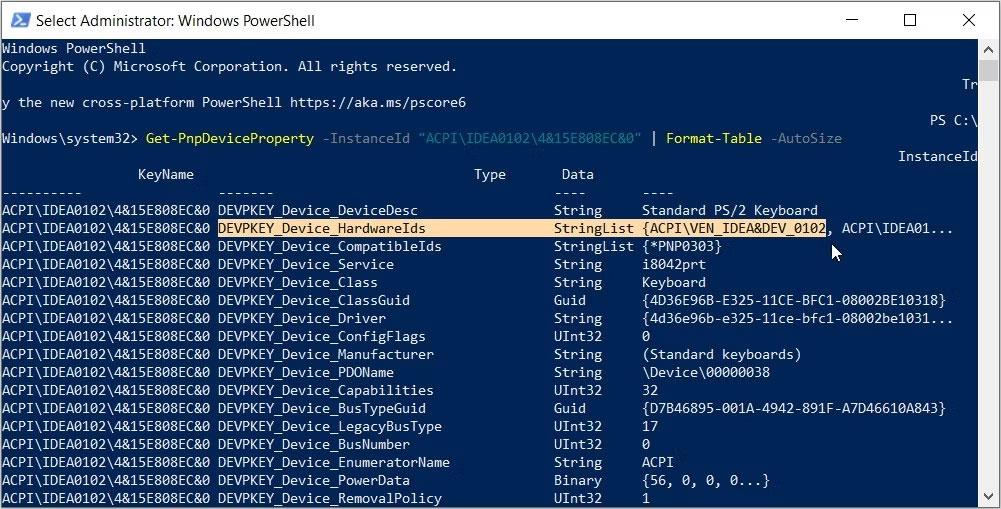
PowerShell でハードウェア ID オプションを選択します
この場合、キーボードのハードウェア ID (データ カテゴリに表示されます) はACPI\VEN_IDEA&DEV_0102 です。
デバイス コンソール (DevCon) は、コンピューター上のデバイスに関する詳細情報を表示する機能です。このツ���ルは、デバイスの構成、インストール、削除、有効化または無効化にも役立ちます。
興味深いことに、このツールを使用すると、複数のアプリケーションのハードウェア ID を一度に表示できます。残念ながら、デバイス コンソールはデバイスに組み込まれていません。つまり、最初にダウンロードしてインストールする必要があります。
このツールをインストールし、それを使用してハードウェア ID を確認する方法を見てみましょう。
1. Microsoft Web サイトからWindows Drivers Kitをダウンロードしてインストールします。 Web サイトにアクセスしたら、「ステップ 2: WDK をインストールする」に進み、デバイスと互換性のあるアプリを選択します。
2. ツールをインストールしたら、エクスプローラーを開き、 [この PC] > [ローカル ディスク (C:)] > [プログラム ファイル (x86)] > [Windows キット] > [10] > [ツール]に移動します。 Windows 11 を使用している場合、パスは [この PC] > [ローカル ディスク (C:)] > [プログラム ファイル (x86)] > [Windows キット] > 11 > [ツール]になります。
3. 64 ビット デバイスを使用している場合は x64 (64ビット) フォルダーに移動し、32ビット PC を使用している場合はx86 (32 ビット)フォルダーに移動します。よくわからない場合は、まずWindows PC の仕様を確認してください。
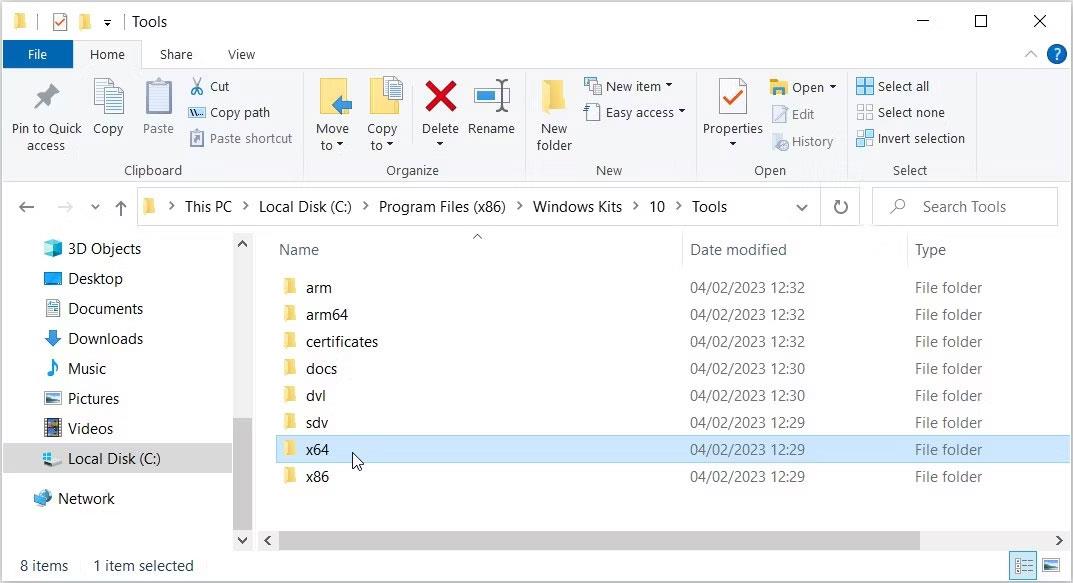
「ツール」セクションで「x64」フォルダーを選択します。
正しいフォルダーに移動したら、次の手順に従います。
1. ファイル エクスプローラーのアドレス バーをクリックします。
2. 「CMD」と入力し、Enter キーを押します。これにより、現在のディレクトリでコマンド プロンプトが実行されます。
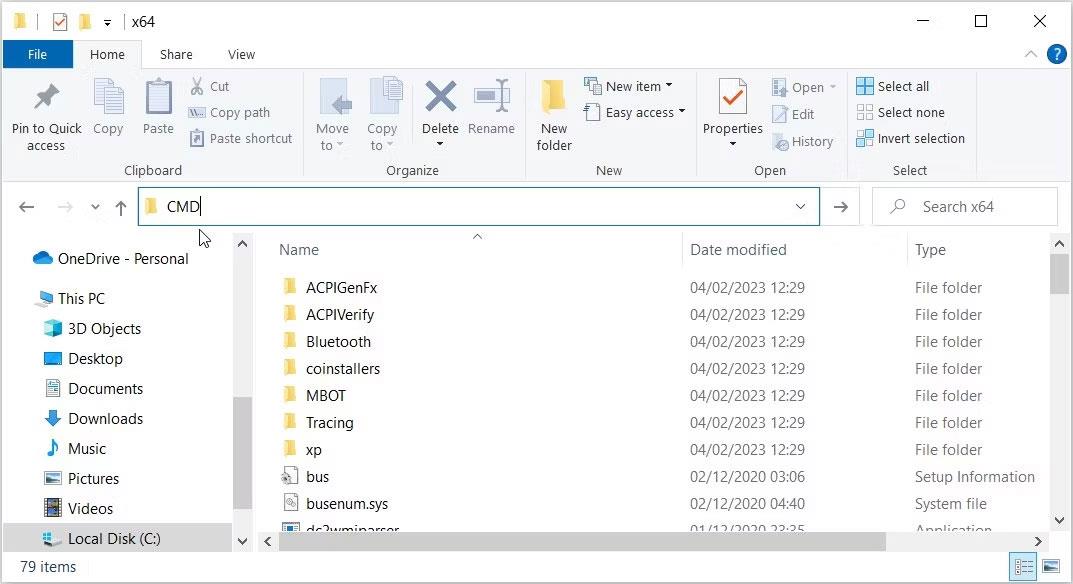
ファイル エクスプローラーのアドレス バーに CMD コマンドを入力します。
そこから、コマンド プロンプトに次のコマンドを入力し、Enter キーを押します。
devcon hwids *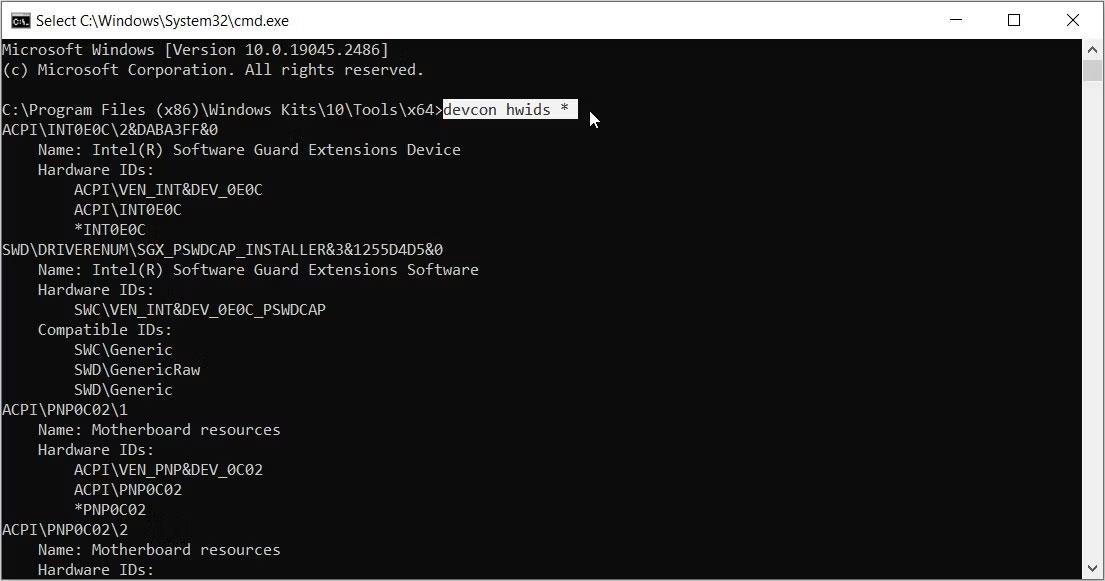
DevCon を使用してハードウェア ID を表示する
これにより、コンピュータ上のすべてのデバイスに関する詳細情報が表示されます。結果にはハードウェア ID も含まれます。
この例では、以下の画像で標準 PS/2 キーボードのハードウェア ID をマークしています。

標準 PS/2 キーボードのハードウェア ID を選択します
複数のハードウェア ID がある場合は、常に最初のオプションを選択することに注意してください。これは、上記の例では、キーボードのハードウェア ID がACPI\VEN_IDEA&DEV_0102 であることを意味します。
Device Console を詳しく調べたい場合は、 Microsoft の Web サイトでDev Con のさまざまな使用方法を確認してください。
このガイドでは、Windows 10でデフォルトの電源プラン(バランス、高パフォーマンス、省電力)を復元する方法を詳しく解説します。
仮想化を有効にするには、まず BIOS に移動し、BIOS 設定内から仮想化を有効にする必要があります。仮想化を使用することで、BlueStacks 5 のパフォーマンスが大幅に向上します。
WiFi 接続に接続するときにドライバーが切断されるエラーを修正する方法を解説します。
DIR コマンドは、特定のフォルダーに含まれるすべてのファイルとサブフォルダーを一覧表示する強力なコマンド プロンプト コマンドです。 Windows での DIR コマンドの使用方法を詳しく見てみましょう。
ソフトウェアなしで Windows 10 アプリをバックアップし、データを保護する方法を説明します。
Windows のローカル グループ ポリシー エディターを使用して、通知履歴の削除やアカウントロックの設定を行う方法を説明します。
重要なリソースを簡単に監視及び管理できる<strong>IP監視</strong>ソフトウェアがあります。これらのツールは、ネットワーク、インターフェイス、アプリケーションのトラフィックをシームレスに確認、分析、管理します。
AxCrypt は、データの暗号化に特化した優れたソフトウェアであり、特にデータ セキュリティに優れています。
システムフォントのサイズを変更する方法は、Windows 10のユーザーにとって非常に便利です。
最近、Windows 10にアップデートした後、機内モードをオフにできない問題について多くのユーザーから苦情が寄せられています。この記事では、Windows 10で機内モードをオフにできない問題を解決する方法を説明します。








