Windows 10で欠落しているデフォルトの電源プランを復元する方法

このガイドでは、Windows 10でデフォルトの電源プラン(バランス、高パフォーマンス、省電力)を復元する方法を詳しく解説します。
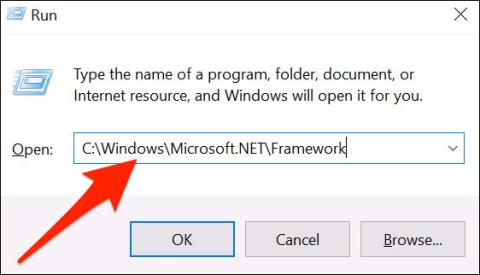
Microsoft .NET Framework は、最新の Windows オペレーティング システムの重要な機能です。開発者には、事前に生成された Microsoft コードのセットが提供されます。 .NET Framework を使用する必要があることはほとんどありませんが、システムにインストールされている .NET Framework の特定のバージョンを知る必要がある場合があります。 Windows にインストールされている .NET Framework のバージョンを確認する 6 つの方法を以下に示します。
.NET Framework のバージョンを確認する手順
インストールした .NET Framework のバージョンはエクスプローラーから簡単に確認できます。システム上のC:\Windows\Microsoft.NET\Frameworkフォルダーに移動します。
ファイル エクスプローラーで「 Framework 」フォルダーをすばやく開くには、まずWindows + Rキーの組み合わせを同時に押して [検索の実行] ダイアログ ボックスを開きます。
画面に表示される「ファイル名を指定して実行」ダイアログボックスに、次のパスを入力して Enter キーを押します。 Windows 10 を C ドライブ以外のドライブにインストールした場合は、以下のパスで「 C 」を Windows をインストールしたドライブの文字に置き換えます。
C:\Windows\Microsoft.NET\Framework
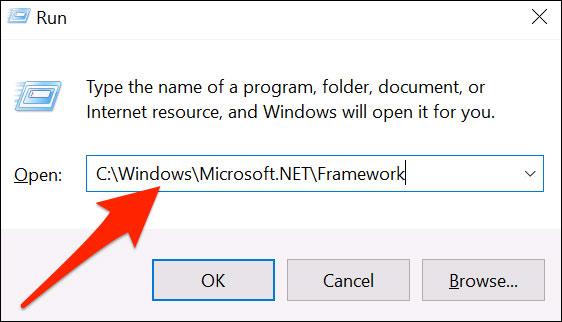
Framework フォルダー ウィンドウで、最も高いバージョン番号が表示されているフォルダーを見つけます。このフォルダーをダブルクリックして開きます。
たとえば、以下のスクリーンショットでは、「v4.0.30319」が最も大きい番号のフォルダーなので、このフォルダーを開きます。
(注: ここでの他のフォルダーは、PC にインストールされている .NET Framework のさまざまなバージョンを表します。Windows 10 システムには、1 つだけではなく、複数のバージョンの .NET Framework が存在する可能性があることに注意してください)。
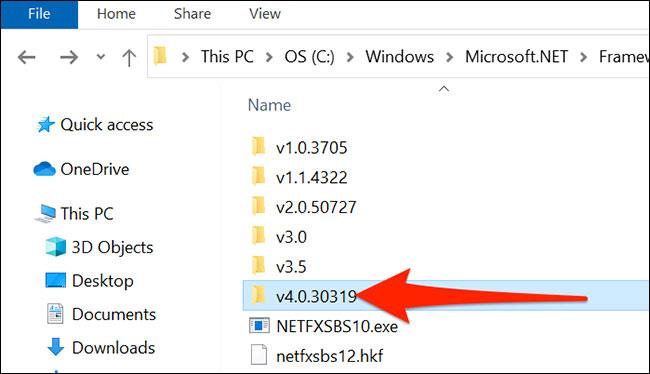
開いたフォルダーで「Accessibility.dll」ファイルを見つけます。
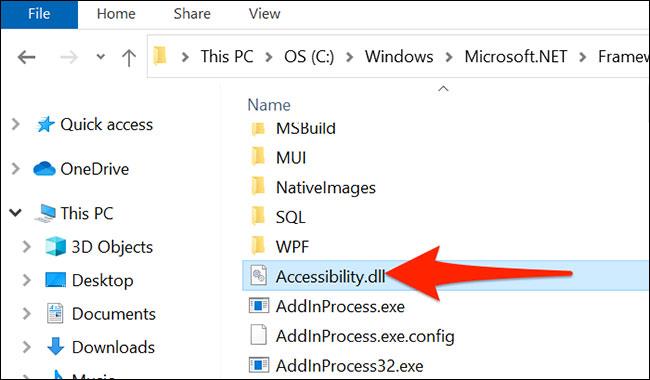
この「Accessibility.dll」ファイルを右クリックし、「プロパティ」を選択します。
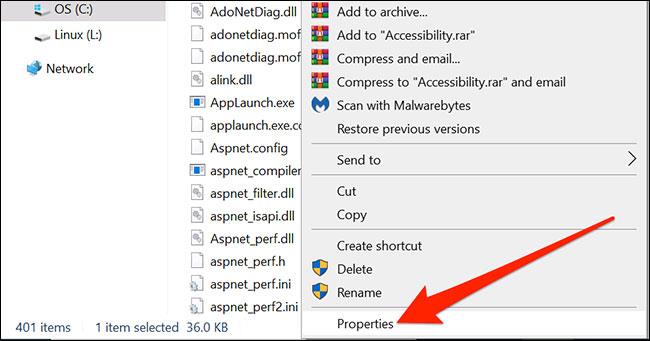
「プロパティ」ウィンドウで、上部の「詳細」タブをクリックします。
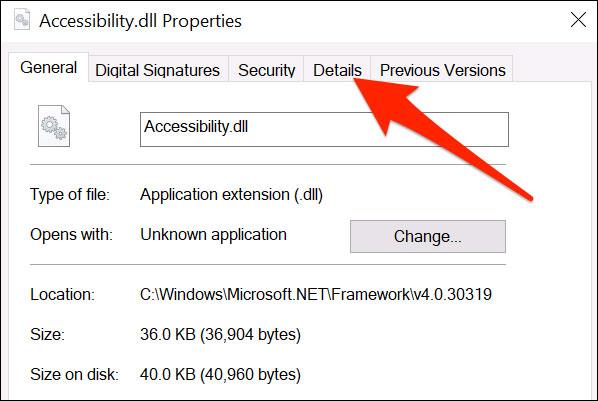
この「詳細」タブには、選択したファイルに関するさまざまな情報が表示されます。ここで、「製品バージョン」の横の値を探します。この値は、PC にインストールされている .NET Framework の最新バージョンです。
たとえば、以下のスクリーンショットでは、その値は4,8,4084,0であり、現在の .NET Framework バージョンに対応します。
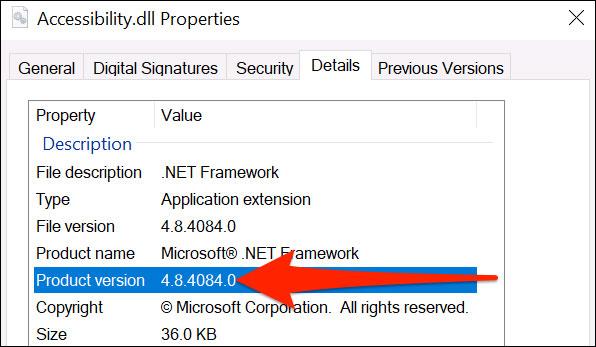
テストが終了したらウィンドウを閉じます。これで、使用している .NET Framework のバージョンがわかりました。
.NET Framework バージョン 4.5 以降を見つけるには 3 つの方法があります。 .NET Framework のバージョンを確認するには、少し時間がかかります。これらの方法を使用すると、システムが .NET Framework バージョン 4.5 以降を使用しているかどうかを知ることができます。そうでない場合は、コンピューターに古いバージョンの .NET Framework がインストールされているか、インストールされていません (これは考えられません)。
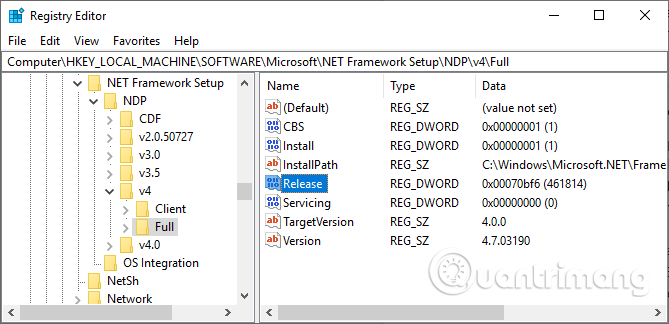
システムにインストールされている .NET Framework のバージョンはレジストリで確認できます。
ステップ 1.Ctrl +を押してR「ファイル名を指定して実行」を開き、「 regedit 」と入力します。
ステップ2。レジストリ エディターが開いたら、次のエントリを見つけます。
HKEY_LOCAL_MACHINE\SOFTWARE\Microsoft\NET Framework Setup\NDP\v4
ステップ 3。v4では、[完全]かどうかを確認すると、システムに .NET Framework バージョン 4.5 以降がインストールされていることを意味します。
ステップ 4。右側のパネルで、Releaseという名前のDWORDエントリを確認します。Release DWORDを持っている場合は、.NET Framework バージョン 4.5 以降を持っています。
ステップ5 .リリース DWORD データには、特定の .NET Framework バージョンに関連する値が含まれています。たとえば、上の画像では、リリース DWORD の値が 461814 であり、システムに .NET Framework バージョン 4.7.2 がインストールされていることを意味します。 Release DWORD 値については、以下の表を確認してください。
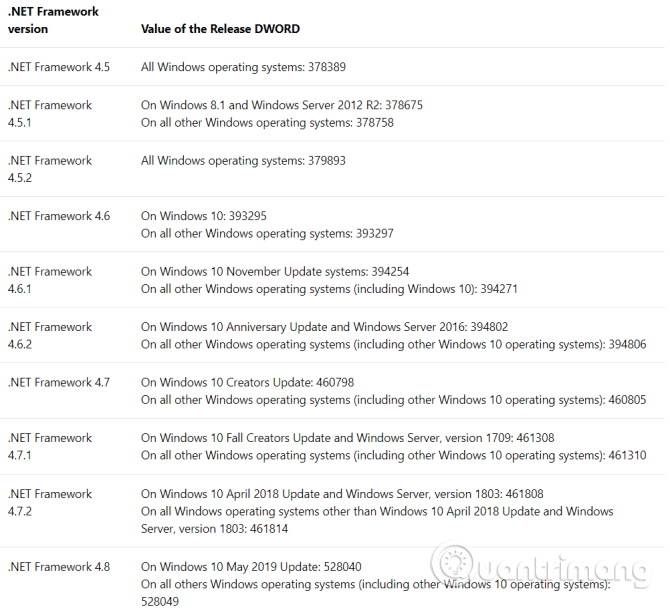
DWORD 値を以下の値の表と照合して、システム上の正確な .NET Framework バージョンを見つけることができます。
[スタート] メニューの検索バーにコマンドを入力し、最も適切な結果を右クリックして[管理者として実行]を選択します。
次に、次のコマンドをコピーしてコマンド プロンプトに貼り付けます。
reg query "HKLM\SOFTWARE\Microsoft\Net Framework Setup\NDP\v4" /s
上記のコマンドは、バージョン 4 にインストールされている .NET Framework を一覧表示します。.NET Framework バージョン 4 以降は、v4.x.xxxxx として表示されます。
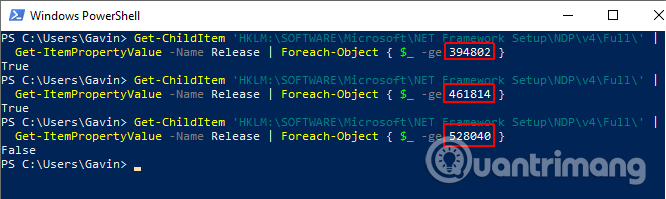
[スタート] メニューの検索バーに「PowerShell」と入力し、最も適切な結果を右クリックして [管理者として実行]を選択します。
これで、次のコマンドを使用して、.NET Framework の Release DWORD の値を確認できるようになります。
Get-ChildItem 'HKLM:\SOFTWARE\Microsoft\NET Framework Setup\NDP\v4\Full\' | Get-ItemPropertyValue -Name リリース | Foreach-オブジェクト { $_ -ge 394802 }
.NET Framework のバージョンが 4.6.2 以降の場合、上記のコマンドはTrueを返します。それ以外の場合は、Falseを返します。上記の .NET Framework DWORD 値の表を使用して、コマンドの最後の 6 桁からバージョンを見つけることができます。
たとえば、最初のコマンドは、システムにバージョン 4.6.2 がインストールされていることを確認します。 2 番目のコマンドは、コンピューターにバージョン 4.7.2 がインストールされていることを確認します。ただし、3 番目のコマンドはバージョン 4.8 をチェックしますが、コンピューターがWindows 10 5 月バージョンに更新されていないため、バージョン 4.8 はまだ存在していません。
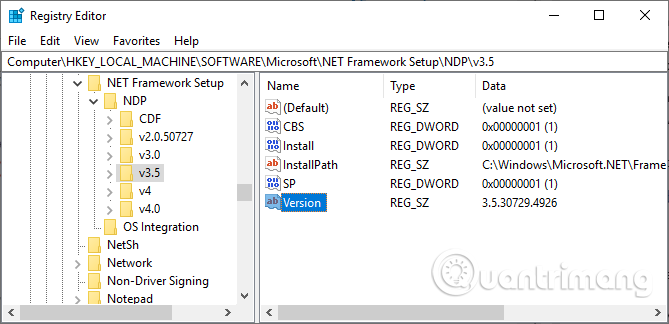
レジストリを使用すると、システムにインストールされている .NET Framework の古いバージョンを見つけることができます。
ステップ1。Ctrl+を押してR「ファイル名を指定して実行」を開き、「 regedit 」と入力します。
ステップ2。レジストリ エディターが開いたら、次のエントリを探します。
HKEY_LOCAL_MACHINE\SOFTWARE\Microsoft\NET Framework Setup\NDP
ステップ 3。 .NET Framework の各バージョンのレジストリ内の NDP ファイルを確認してください。
システム上の .NET Framework のバージョンを自動的に検索するために使用できるツールがいくつかあります。ただし、定期的に更新されないため、手動による方法を使用する方が便利です。
https://www.raymond.cc/blog/download/did/1741/保存されているパスワードはraymondcc です。
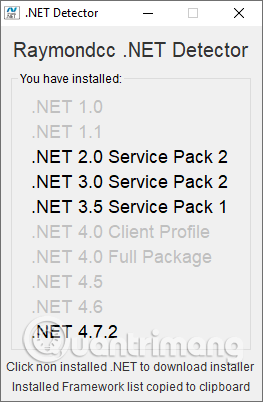
Raymondcc .NET Detector は、最も速くて使いやすい .NET Framework バージョン検出ツールの 1 つです。フォルダーをダウンロードして解凍し、実行可能ファイルを実行するだけです。プログラムを実行すると、.NET Framework のバージョンのリストが表示されます。黒色のバージョンはシステムにインストールされていますが、灰色のバージョンはインストールされていません。 .NET Framework の灰色のバージョンをクリックすると、プログラムのインストーラーが表示されます。
http://www.asoft-ware.com/download.php?id=11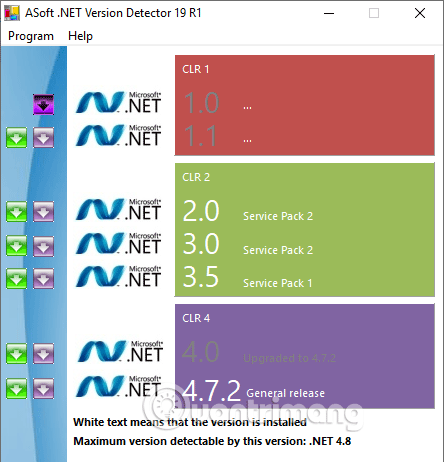
ASoft .NET バージョン ディテクタは、Raymondcc .NET ディテクタと非常によく似た動作をします。プログラムをダウンロードして解凍するときは、実行可能ファイルを実行します。プログラムは、現在インストールされている .NET Framework のバージョンのリストを表示します。また、お持ちでないバージョンのダウンロード リンクも提供されます。
これで、.NET Framework のバージョンを確認する簡単な方法がいくつかわかりました。場合によっては、.NET Framework のバージョンを確認する必要がありません。多くのプログラムはインストール前にバージョンをチェックし、通知します。他のユーザーは、インストールを開始する前に必要なバージョンをインストールするため、正しいバージョンを見つける手間やダウンロードの手間を省くことができます。ただし、.NET Framework のバージョンを手動で見つける方法を知っておくと便利です。
成功を祈っています!
このガイドでは、Windows 10でデフォルトの電源プラン(バランス、高パフォーマンス、省電力)を復元する方法を詳しく解説します。
仮想化を有効にするには、まず BIOS に移動し、BIOS 設定内から仮想化を有効にする必要があります。仮想化を使用することで、BlueStacks 5 のパフォーマンスが大幅に向上します。
WiFi 接続に接続するときにドライバーが切断されるエラーを修正する方法を解説します。
DIR コマンドは、特定のフォルダーに含まれるすべてのファイルとサブフォルダーを一覧表示する強力なコマンド プロンプト コマンドです。 Windows での DIR コマンドの使用方法を詳しく見てみましょう。
ソフトウェアなしで Windows 10 アプリをバックアップし、データを保護する方法を説明します。
Windows のローカル グループ ポリシー エディターを使用して、通知履歴の削除やアカウントロックの設定を行う方法を説明します。
重要なリソースを簡単に監視及び管理できる<strong>IP監視</strong>ソフトウェアがあります。これらのツールは、ネットワーク、インターフェイス、アプリケーションのトラフィックをシームレスに確認、分析、管理します。
AxCrypt は、データの暗号化に特化した優れたソフトウェアであり、特にデータ セキュリティに優れています。
システムフォントのサイズを変更する方法は、Windows 10のユーザーにとって非常に便利です。
最近、Windows 10にアップデートした後、機内モードをオフにできない問題について多くのユーザーから苦情が寄せられています。この記事では、Windows 10で機内モードをオフにできない問題を解決する方法を説明します。








