Windows 10で欠落しているデフォルトの電源プランを復元する方法

このガイドでは、Windows 10でデフォルトの電源プラン(バランス、高パフォーマンス、省電力)を復元する方法を詳しく解説します。

やり直すには数営業日かかるような貴重なファイルを紛失しただけですか?慌てないで!このリストにある 21 の最高の無料データ回復ソフトウェア アプリは、お金を費やすことなくデータを取り戻すのに役立ちます。
Recuva は、人気のあるコンピューター クリーニング アプリケーション CCleaner を作成したチームである Piriform Software for Windows によって作成された回復ツールです。あらゆる形式の書き換え可能なストレージ メディアから、あらゆる種類のファイルの紛失または削除されたファイルを復元できる機能を誇ります。

以下の機能は、無料版とプロフェッショナル版に含まれるものを組み合わせたものです。
無料版にはすべての機能が含まれているわけではありませんが、Recuva が提供するほとんどの機能に引き続きアクセスできます。
アドバンテージ
欠陥
Puran File Recovery は、Windows オペレーティング システム用の無料のデータ回復ソフトウェアで、ユーザーはハード ドライブ、ペン ドライブ、メモリ カード、携帯電話、CD、DVD などのあらゆる記憶媒体から削除または紛失したファイルやパーティションを回復できます。フォーマットされたドライブからのファイル回復もサポートします。ユーザーインターフェイスは明確で理解しやすいため、そのようなプログラムを使用するための基本的なスキルを持っている人、またはこれまでにそれらを使用したことがない人は誰でも、データ回復プログラムの処理方法を学ぶことができます。

Puran File Recovery の最も優れた特徴は、その使いやすさです。カスタム スキャン リストを除くすべての機能が 1 つのウィンドウに含まれています。タブやウィンドウを切り替えることなく、削除されたファイルをスキャン、検索、復元できます。これは、シンプルなデータ回復ソリューションを必要とする初心者に適しています。
Puran File Recovery にはカスタム スキャン リストと呼ばれる便利な機能がありますが、これはディープ スキャンでのみ使用できます。カスタム スキャン リストを使用すると、スキャンする特定のファイル拡張子を柔軟に選択できます。たとえば、紛失したファイルが PSD ファイルであることがわかっている場合は、PSD の横のボックスをオンにして、ファイルを回復するときにカスタム スキャン リスト機能を実行することができます。
ただし、カスタム スキャン リストで興味深いのは、ファイル拡張子の選択だけではありません。新しいファイルタイプを使用してスキャンリストをカスタマイズできます。 Puran に、特定のファイル形式が特定のバイトのセットで始まり、終わり、そのサイズがヘッダーに格納されていることを伝えることができれば、ツールはプロセス スキャナーを使用してそれらのファイルを見つけることができます。
ダウンロード: Puran ファイルの回復
アドバンテージ
欠陥
Disk Drill は、その機能だけでなく、非常にシンプルな設計のため、優れた無料のデータ回復プログラムです。 Disk Drill の Web サイトによると、内蔵および外付けハード ドライブ、USB デバイス、メモリ カード、iPod など、ほとんどのストレージ デバイスからデータ (最大 500 MB) を回復できるとのことです。
Disk Drill は、イメージ ファイルを回復する前にプレビューしたり、スキャンを停止して後で再開したり、パーティションの回復を実行したり、ハード ドライブ全体をバックアップしたり、日付とサイズでファイルをフィルタリングしたり、クイック スキャンやフル スキャンを実行したり、結果を保存して簡単にインポートしたりできます。削除されたファイルを復元します。 Disk Drill は、Windows 10、8、7、Vista、XP、および macOS で動作します。
Disk Drill の優れた機能は次のとおりです。
Disk Drill を使用すると、コンピュータ上で削除または紛失したファイルを安全に復元できます。 Disk Drill は、それぞれ Windows 10、Windows 7、MacBook Pro の 3 台のコンピューターでテストされました。コンピュータ上でソフトウェアを実行している場合でも、システムはソフトウェアやハードドライブのデータに悪影響を与えることなく正常に動作します。
SoftPerfect File Recovery は、ファイルを回復し、ハード ドライブ、USB フラッシュ ドライブ、CF カード、SD カード、その他のストレージ メディアから誤って削除したデータを救出する無料のシンプルなツールです。圧縮および暗号化機能を備えた FAT12、FAT16、FAT32、NTFS、NTFS5 などの一般的なファイル システムをサポートします。

アプリケーションのインターフェイスは標準設計に基づいています。まず、削除されたデータを参照するローカル パーティションを選択します。利用可能なすべてのファイルを検索するか、特定のタイトルと拡張子を入力するようにツールに依頼できます。
ファイルを回復して元の状態に復元するプログラムをお探しの場合は、SoftPerfect File Recovery が適切な無料ソリューションです。このファイル回復アプリケーションを使用すると、FAT32 や NTFS などの Windows 用にフォーマットされたハード ドライブをすばやくスキャンし、元の場所または選択した場所に復元できます。 SoftPerfect File Recovery のユーザー インターフェイスは非常に基本的で、いくつかの異なる機能 (具体的にはスキャンと回復) のみが含まれています。
重要なファイルが消えてゴミ箱に見つからなくなっても、慌てる必要はありません。 SoftPerfect ファイル回復ユーティリティを試してください。使い方はとても簡単です。 File Recovery を USB フラッシュ ドライブまたは他のドライブにダウンロードするだけでよく、ファイルが失われたドライブに何かをコピーしたりダウンロードしたりすることは避けてください。次に、File Recovery .exe ファイルを実行し、以前の場所で失われたファイルを検索し、削除されたファイルの回復に役立つかどうかを確認します。
ダウンロード: SoftPerfect ファイル回復
EaseUS Data Recovery Wizard は優れたファイル回復プログラムです。数回クリックするだけで、非常に簡単にファイルを取り戻すことができます。 EaseUS Data Recovery Wizard のユーザー インターフェイスは Windows エクスプローラーに非常に似ています。このツールは、ハード ドライブ、光学ドライブ、メモリ カード、iOS デバイス、および Windows がストレージ デバイスとみなすその他のデバイスからファイルを回復します。さらに、パーティションも復元します。

Data Recovery Wizard で回復できるのは合計 500 MB のデータのみです。それ以上のデータが必要な場合は、料金を支払う必要があります。データ回復ウィザードは、Mac と Windows 10、8、7、Vista、XP、およびWindows Server 2012、2008、2003 をサポートします。内部および外部ハード ドライブ、USB デバイス、メモリ カード、iOS デバイス、音楽プレーヤーおよび同様のデバイス。
EaseUS Data Recovery Wizard プログラムはいくつかの機能を提供します。
アドバンテージ
欠陥
ダウンロード: EaseUS Data Recovery Wizard
Wise Data Recovery は、追加のソフトウェアを支払うことなくデータ、写真、ファイルを回復したい場合にどこでも見つかる最良のオプションの 1 つであり、Pro バージョンにアップグレードするとその機能が強化されます。
これは、特に現金を使いたくない人にとっては素晴らしいことのように聞こえますが、無料の写真とデータの回復ソフトウェアの市場は非常に熱くなっており、競合他社がたくさんいます。幅広い機能を備えています。
このソフトウェアを使用すると、削除されたファイルを無料で回復でき、ハードドライブの故障や再フォーマット後のファイルの回復にも役立ちます。 Windows バージョンに加えて、Wise Data Recovery には Mac 用のオプションもあります。 M1、M2、T2 チップをサポートする Mac と互換性がありますが、無料版では最大 1 GB のデータしか復元できず、Windows バージョンほど寛大ではありません。

Wise Data Recovery の無料版は、最も寛大な無料の写真回復オプションの 1 つです。 2 GB の回復制限は、ほとんどの無料の競合他社よりも優れており、時間制限なしで多数のシステムで無料ダウンロードを使用できます。
印象的なことに、Wise Data Recovery はすべての製品レベルで機能セットが実質的に同一に保たれているため、製品の料金を支払うことに決めた場合は、他の分野でもメリットが得られます。
アドバンテージ
欠陥
ダウンロード:賢明なデータ復元
Restoration は、非常に軽く、ポータブルで使いやすい Windows 用の無料データ回復プログラムです。 Restoration には、この記事でレビューした他のファイル回復ソフトウェアにあるいくつかの機能がありませんが、役立つと思われる独自の機能もいくつか含まれています。

復元は Windows 95 から Windows XP で実行できると言われていますが、Windows 7 でも実行できます。ファイルは現在最も一般的なファイル システムの 2 つである NTFS および FAT でフォーマットされたドライブから復元できます。スキャン結果は、ファイル名、変更日、サイズ、フォルダーごとに並べ替えることができます。検索ツールを使用すると、削除されたファイルを検索して、特定のファイル名または拡張子を見つけることができます。復元では、オプションで空のファイルを検索することもできます。[その他]メニューから、 [完全に削除]を選択して、ランダム データおよび書き込みゼロ データのクリーニング方法を適用し、検索結果内のすべてのファイルを完全に削除できます。
回復しようとしているファイルを上書きしないことが重要です。そのため、プログラムを使用して、削除されたファイルが含まれているハードドライブ以外のハードドライブからファイルを回復することが重要です。幸いなことに、Restoration は完全にポータブルです。つまり、USB デバイス、フロッピー ディスク、または作業しているデバイス以外の他のデバイスからでも実行できます。
復元では、単一ファイルのみを復元できます。つまり、検索結果を参照して、削除されたデータのフォルダー全体を復元することはできません。代わりに、1 つ以上のファイルを一度に復元できます。
アドバンテージ
欠陥
ダウンロード:修復

FreeUndelete という名前自体がすべてを物語っています。これは無料のデータ回復ソフトウェアで、このリストにある他の回復ユーティリティとよく似ています。 FreeUndelete の最大の利点は、使いやすいインターフェイスと「フォルダー ドリル ダウン」機能 (回復可能なファイルが、大きくて管理しにくいリストには表示されないことを意味します) です。ハード ドライブ、メモリ カード、およびその他の同様のものからファイルを回復します。コンピュータ内またはコンピュータに接続されているストレージ デバイス。 FreeUndelete は Windows 10、8、7、Vista、XP で動作します。サポートされているファイル システムには、NTFS 1.0、NTFS 2.0、FAT12、FAT16、FAT32 が含まれます。
注意すべき点の 1 つは、FreeUndelete は個人使用の場合にのみ無料であるということです。開発者は料金を請求しないため、完全に機能するプログラムのコピーを直接ダウンロードして使用できます。このプログラムは、スパイウェアやアドウェアを一緒にインストールしません。 FreeUndelete は、ユーザーの画面にポップアップ広告を大量に表示したり、ユーザーにメーリング リストへの登録を強制したりすることはありません。
ビジネス環境で使用する場合は購入が必要となりますのでご注意ください。登録されたビジネス ユーザーは、保証されたカスタマー サポートを受けられます。個人ユーザーの場合、カスタマー サポートは保証されず、サポート スタッフの作業量によって異なります。
アドバンテージ
欠陥
ダウンロード:無料削除解除
ADRC データ リカバリ ツールには、さまざまなドライブとファイル システムをサポートする DIY リカバリ ツールのコレクションが含まれています。
このソフトウェアには、初心者ユーザー向けに非常にシンプルな GUI が組み込まれています。このソフトウェアは、重要な回復機能を最小限の複雑さで実行します。ファイルの回復、ディスクイメージのバックアップ、バックアップイメージの復元、不良セクタのあるハードドライブからのファイルのコピー、ドライブのクローン作成、ブートパラメータのバックアップ、編集、復元を完全に制御できます。
このツールは完全に無料です!このツールはスパイウェアやアドウェアをインストールしません。ポップアップ広告を提供したり、メーリング リストへのいかなる形式の購読も強制したりしません。
ADRC データ回復ツールは、ハード ドライブおよびリムーバブル メディアからイメージをバックアップおよび復元します。ワンクリックするだけで、ドライブ全体のバックアップと復元が行われます。一般的なアプリケーションは、インターネット経由で送信するためにフロッピー ディスク イメージを作成し、そのイメージをダウンロードしてフロッピー ディスクに書き戻すことです。ユーザーは、ディスク イメージをバックアップして保管することもできます。これは、オペレーティング システムのすべてのファイル、データ、プログラムをバックアップする理想的な方法です。

プログラムはコンパクトになるように設計されています。実際、プログラム全体は 130kb 以下で、どこにでも (フロッピー ディスクなど) 貼り付けて、そこからプログラムを実行できます。
ダウンロード: ADRC データ回復ツール
CD Recovery Toolbox は、完全に無料で非常にユニークなファイル回復ソフトウェアです。発行者によると、CD Recovery Toolbox は、ディスク表面の傷や汚れからファイルを回復するのに役立ちます。
CD Recovery Toolbox を使用すると、ディスクの機械的損傷 (傷、欠け、表面の汚れた斑点) または誤った記録によって失われた情報を回復できます。このプログラムは、失われたと考えられるデータを回復できます。このツールは、CD および DVD をスキャンし、そこにあるファイルまたはフォルダーを検索します。
ただし、ディスク上には回復できない情報が存在する可能性があることに注意してください。すべてのファイルとフォルダーが見つかるわけではありません。これは、損傷の程度と場所によって異なります。したがって、ツールは可能な限り最大量の情報のみを検索します。次に、回復可能なすべてのファイルとフォルダーのリストが表示されます。これで、ユーザーは復元するファイルとフォルダーを選択できるようになりました。これらの特定のオブジェクトは復元されますが、他のオブジェクトは無視されます。
このプログラムは、破損したファイルの情報を最大限に復元します。これにより、データ損失のリスクが大幅に軽減されます。プログラムの特徴は次のとおりです。

このツールは、データ回復機能の完全なセットを備えているだけでなく、ユーザーフレンドリーで便利です。プログラム インターフェイスはステップバイステップのウィザードとして設計されており、ユーザーはウィザードの各ページで 1 つのアクションを実行する必要があります。ウィザードを使用すると、初心者でもツールを非常に簡単かつ便利に使用できます。
実際のところ、ほぼすべての PC ユーザーが CD や DVD から情報を回復するツールを必要としていることに疑いの余地はありません。ご存知のとおり、これらの記憶メディアは現在広く入手可能です。それらは非常に強力で、多用途で、耐久性があり、そして重要なことに、安価です。問題は、それらがあまり信頼できないことです。
このソフトウェアは、ハードドライブまたはリムーバブルメディアドライバーからファイルを回復することはできません。 CD Recovery Toolbox は、Windows 10、8、7、Vista、XP、Server 2003、2000、NT、ME、および 98 で動作します。
ダウンロード: CD リカバリ ツールボックス
UndeleteMyFiles Pro は、ユーザーが削除されたファイルを回復するのに役立つ専門ツールです。ハードドライブ、USB フラッシュドライブ、CF カード、SD カード、その他のストレージデバイスから削除されたファイルを処理します。

機能はどれも非常にシンプルですが、非常に便利です。 Mail Rescue 機能は、電子メール フォルダーから削除されたファイルを復元します。 Media Recover はメディア ファイルの復元に役立ち、File Recover は他の一般ファイルやシステム ファイルに対しても同じことを行います。ファイル検索削除、緊急ファイルおよびディスクイメージ削除などの高度なオプションがあります。削除されたファイルの検索により、ユーザーはファイルを復元する前にファイルを表示できます。
UndeleteMyFiles Pro は、フォルダー全体だけでなく、単一のファイルも復元できます。ファイル削除ツールは、PC からファイルを完全に削除することで、追加のセキュリティ層を提供します。緊急ディスク イメージを使用すると、ユーザーは特定のドライブにすべてのデータを保存し、既存のデータが失われたデータで上書きされることを心配せずに、失われたデータを取得できます。プログラムのインターフェースは非常にシンプルで、削除されたファイルは 2 段階のプロセスで復元できるため、プログラムがさらにシンプルになります。
ダウンロード: UndeleteMyFiles Pro
このリストにあるデータ回復ソフトウェアとは異なり、Power Data Recovery はコンピューターにインストールする必要があります。インストールによって削除されたファイルが上書きされ、回復が困難になる可能性があるため、これは最善の方法ではありません。 Power Data Recovery のもう 1 つの欠点は、ユーザーが無料版では 1 GB のデータしか取得できないことです。
ただし、このプログラムは削除されたファイルをすばやく見つけ、内部ドライブと USB デバイスの両方からファイルを回復できます。さらに、Power Data Recovery では、削除されたデータの検索、複数のフォルダーまたはファイルの一度の復元、削除されたファイルのリストの TXT ファイルへのエクスポート、名前、拡張子、サイズ、日付によるファイルのフィルター処理が可能です。 Power Data Recovery は、Windows 10、8、7、Vista、XP、2000、および Windows Server 2008/2003 で動作します。
ダウンロード: MiniTool Power Data Recovery

BPlan Data Recovery は、このリストにある他のプログラムと同様のファイル回復プログラムです。その「見た目」はソフトウェアのようには見えませんが、画像、文書、ビデオ、その他の種類のファイルなど、さまざまな種類のデータを取得できます。 BPlan Data Recovery は、Windows 10、8、7、Vista、XP で動作します。
ダウンロード: BPlan データ復元

この無料の PhotoRec ファイル回復ツールは、コマンド ライン インターフェイスによって制限されており、回復プロセスに多くの手順があるため、少し使いにくいです。 PhotoRec は、ハード ドライブ、光学ドライブ、メモリ カード、およびコンピュータ上の任意のストレージ デバイスからファイルを回復できます。 PhotoRec は、Windows 7、Vista、XP、Server 2008、2003、2000、NT、ME、98、95、および macOS と Linux をサポートします。
注: PhotoRec は TestDisk ソフトウェアの一部ですが、「photorec_win」という名前のファイル (Windows 上) を開いて実行できます。

iBoysoftデータ復元無料
別の無料のデータ回復プログラムが iBoysoft から入手可能です。このプログラムには 1 GB のデータしか復元できないという厳しい制限がありますが、数個のファイルやビデオや音楽のコレクションだけを復元する必要がある場合は、1 GB の制限は問題になりません。
iBoysoft Data Recovery Free は、スキャンするハードドライブを選択することから始まり、上に示したように、削除されたすべてのファイルが通常のフォルダー構造で表示されます。エクスプローラーと同じようにそれらを参照し、復元したいファイルを簡単に選択できます。
拡張子で結果をフィルタリングしたり、ファイル名で検索したりできるほかに、回復する前にできることはファイルをプレビューすることだけですが、これはファイルが 5MB 未満の場合に限られます。
結果画面を終了すると、結果を SR ファイルに保存することができます。後で iBoysoft Data Recovery Free で再度開き、削除されたファイルの同じリストを解決できます。結果のスクリーニングを続けるためにドライブを再スキャンする必要がないため、これは優れています。
このプログラムは、Windows 11、10、8、7、Vista、XP で動作します。 Mac コンピューター (10、9 以降) でも利用できます。
アドバンテージ
欠陥
ダウンロード: iBoysoft データ復元無料

Glarysoft File Recovery Free は、使いやすいファイル回復プログラムです。 Glarysoft File Recovery Free には豊富なオプションがあるわけではなく、このリストの上位のオプションと比較することはできませんが、うまく機能し、使いやすいです。
ドライブを選択し、削除されたファイルをスキャンして、復元するファイルを選択します。スキャンの実行中であってもすべてを復元できるため、待ち時間を無駄にする必要がなく、非常に便利です。スキャン一時停止機能もサポートされています。
ファイルの種類、削除時刻、サイズ、キーワードでフィルタリングできます。どのファイル拡張子がどのカテゴリに属するかを選択するために調整できる設定があります。たとえば、MP4 がビデオとしてリストされるようにするなどです。独自のオプションを追加することもできます。
Glarysoft File Recovery Free は、FAT、NTFS、および EFS ファイル システムで動作します。
アドバンテージ
欠陥
ダウンロード: Glarysoft ファイルリカバリ無料

iCare Data Recovery Free には 2 つのスキャン オプションがあるため、すべてを検出できるわけではない高速スキャンと、完了までに時間がかかるが多くの削除されたファイルが見つかる可能性が高いディープ スキャンのどちらかを選択できます。
このプログラムの最も優れた機能の 1 つは、テキスト ファイルと画像ファイルをプレビューできることです。削除されたフォルダーをサムネイル ビューで参照して、回復したいファイルをすぐに確認することもできます。何百ものファイルタイプがサポートされているため、iCare Data Recovery Free では削除したものをすべて復元できる可能性があります。
Windows ユーザーは、このプログラムをポータブル ツールまたは通常のインストール可能なプログラムとしてダウンロードできます。 iCare Data Recovery Free は Windows 11、10、8、7 で動作します。
アドバンテージ
欠陥
ダウンロード: iCare データ復元無料

アドバンテージ
欠陥
Microsoft にもデータ回復ツールがありますが、他のほとんどのプログラムほど使いやすいものではありません。このツールはコマンド ラインで実行されるため、実行したいことをすべて入力する必要があります。ただし、それでも非常に使いやすいです。
この方法でファイルを回復するには、Windows File Recovery をダウンロードしてインストールし、[スタート] メニューで検索して開きます。上のような画面が表示されたら、次のようなコマンドを入力して、ドライブ C のダウンロードフォルダーから PNG 画像を復元し、ドライブ E: の画像フォルダーにコピーします。
winfr C: E:\Images /n \Users\jonfi\Downloads\*PNGこれは、ボタンやメニューをポイントしてクリックするだけの標準アプリを使用するよりも少し複雑であるため、詳細と他の例については Microsoft のヘルプ ページを確認してください。このページでは、単一のファイルまたは複数のファイル タイプを一度に回復する方法、ワイルドカードの使用方法などについて説明します。
このツールをダウンロードできるのは、Windows 10 および Windows 11 ユーザーのみです。
ダウンロード: Windows ファイル回復

アドバンテージ
欠陥
リストにある他のアプリと同様に、このツールは完全に無料で使用できますが、回復できるデータは 2 GB のみに制限されています。大きなビデオ ファイルや大量のデータを回復する必要がある場合は、別のツールを選択するか、フル バージョンの料金を支払う必要があります。
iBeesoft のファイル回復プログラムは非常に使いやすいです。プログラム自体は広告がなく、理解しやすいです。スタート画面では、ファイルを復元するハード ドライブまたはフォルダーを選択するか、デスクトップまたはごみ箱を選択できます。
この Web サイトでは、1,000 を超えるファイル タイプをサポートしていると述べているため、回復する必要がある一般的なファイルはすべてカバーされている可能性があります。 iBeesoft Data Recovery Free は、カメラ、メモリ カード、音楽プレーヤーなど、一般的なハード ドライブ以外のさまざまな種類のデバイスから削除されたファイルを復元できます。
ありがたいプラスはインスタント検索ツールです。列ヘッダーを並べ替えて最大の削除済みファイルを見つけたり、ファイル タイプをグループ化したり (すべての MP4 を並べてリストするなど)、設定では検索対象を指定できますが、すべてではありません (例:アーカイブ) 、写真、ビデオ、オーディオ)。
このプログラムは Windows 11 でデータを回復することがテストされており、宣伝どおりに機能します。 iBeesoft Data Recovery Free は Windows 10、8、7 でも実行できます。
ダウンロード: iBeesoft データ復元無料

Orion File Recovery Software は、置き忘れたり削除した可能性のあるファイルを回復するタスクを実行するシンプルなアプリケーションです。
Orion File Recovery Software を非常に使いやすくしている機能の 1 つは、プログラムを開くたびに回復ウィザードが起動することです。これは、アプリケーションがファイルの検索に使用する条件を指定するのがこれほど簡単ではないことを意味します。たとえば、Orion File Recovery Software は、ファイル名を覚えているかどうかに関係なく、音楽、写真、ドキュメント、その他のファイル タイプを検索します。
検索対象として選択したドライブのサイズに応じて、Orion File Recovery ソフトウェアが探しているものを見つけるのに多少の時間がかかる場合があります。ただし、使用すると、非常に高速に動作し、すべての結果が非常に明確なグリッド形式で表示されます。ここから、ファイルを復元または削除したり、多くの便利なセキュリティ機能を利用したりできます。
破損したファイル回復アプリケーションが成功するかどうかは、多くの要因に依存します。 Orion File Recovery Software も例外ではありませんが、全体として、特に無料アプリケーションの場合、結果は非常に有望です。探しているものが戻ってくるとは保証できませんが、始めるには最適です。
Orion File Recovery Software は、驚くほど効果的なファイル回復アプリケーションです。
アドバンテージ
欠陥
ダウンロード: Orion ファイル回復ソフトウェア
21. Stellar Data Recovery Free Edition データ回復ソフトウェア
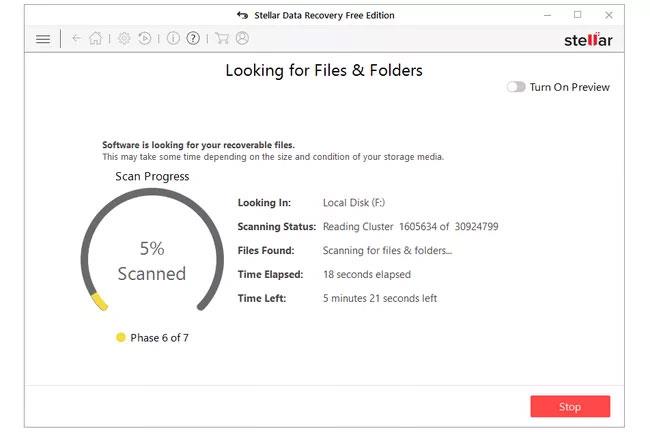
Stellar が提供するこの無料のデータ回復ツールは、シンプルなウィザードに従って、削除されたファイルを検索するコンテンツと場所を選択するため、使いやすくなっています。
このプログラムのユニークな機能は、スキャンの進行中に表示されるプレビュー オプションです。スキャンが完了する前にプログラムが検出したファイルをリアルタイムで表示できます。
Stellar の無料ファイル回復プログラムについてユーザーが気に入っているもう 1 つの点は、結果画面を終了するときに、削除されたファイルのリストを保存して、後で引き続き回復できるようにするオプションが表示されることです。
Stellar Data Recovery Free Edition は、Windows 11、10、8、7、および macOS 12 以前のバージョンで利用できます。
アドバンテージ
欠陥
ダウンロード: Stellar Data Recovery 無料版
続きを見る:
このガイドでは、Windows 10でデフォルトの電源プラン(バランス、高パフォーマンス、省電力)を復元する方法を詳しく解説します。
仮想化を有効にするには、まず BIOS に移動し、BIOS 設定内から仮想化を有効にする必要があります。仮想化を使用することで、BlueStacks 5 のパフォーマンスが大幅に向上します。
WiFi 接続に接続するときにドライバーが切断されるエラーを修正する方法を解説します。
DIR コマンドは、特定のフォルダーに含まれるすべてのファイルとサブフォルダーを一覧表示する強力なコマンド プロンプト コマンドです。 Windows での DIR コマンドの使用方法を詳しく見てみましょう。
ソフトウェアなしで Windows 10 アプリをバックアップし、データを保護する方法を説明します。
Windows のローカル グループ ポリシー エディターを使用して、通知履歴の削除やアカウントロックの設定を行う方法を説明します。
重要なリソースを簡単に監視及び管理できる<strong>IP監視</strong>ソフトウェアがあります。これらのツールは、ネットワーク、インターフェイス、アプリケーションのトラフィックをシームレスに確認、分析、管理します。
AxCrypt は、データの暗号化に特化した優れたソフトウェアであり、特にデータ セキュリティに優れています。
システムフォントのサイズを変更する方法は、Windows 10のユーザーにとって非常に便利です。
最近、Windows 10にアップデートした後、機内モードをオフにできない問題について多くのユーザーから苦情が寄せられています。この記事では、Windows 10で機内モードをオフにできない問題を解決する方法を説明します。








