Windows 10で欠落しているデフォルトの電源プランを復元する方法

このガイドでは、Windows 10でデフォルトの電源プラン(バランス、高パフォーマンス、省電力)を復元する方法を詳しく解説します。
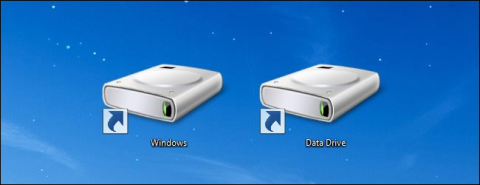
どのハードドライブが最も速い速度を持っているのか、そしてそれが本当にメーカーが約束している速度と同じなのかどうかを知りたいですか? PC であってもサーバーであっても、無料の Diskspd ユーティリティはハード ドライブのストレス テストとベンチマークを行います。
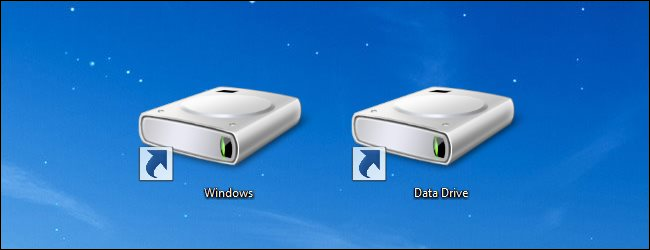
注記:
ストレス テストは信頼性をテストする方法です。
以前は、ユーザーはストレス テストに Microsoft の古いユーティリティ SQLIO をよく使用していました。ただし、現在 Microsoft は SQLIO を置き換える Diskspd ユーティリティのみを提供しています。
1. Diskspd を使用する理由
Diskspd は、ハード ドライブが処理できる最大容量、またはコンピュータでゲームをプレイするなどの目的で使用すべきハード ドライブの最速ポイントを示します。
サーバー上にドライブ F、ドライブ G、ドライブ C の 3 つのドライブがあると仮定した場合、以下の例を参照してください。ドライブ F に MDF、ドライブ G に LDF があり、オペレーティング システムがドライブ上にある場合、どちらが存在するかを判断できます。設定が有効です。
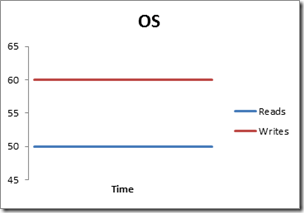
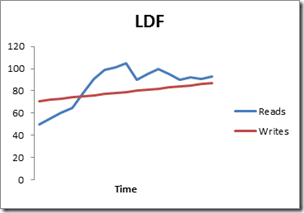
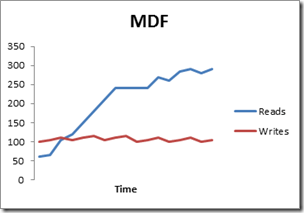
Diskspd を使用して分析する場合、ドライブ F が最も高速なドライブとなるため、MDF ファイルをドライブ F に「挿入」します。
2.Diskspdをダウンロードする
Microsoft は Diskspd ツールを無料で提供しており、 Microsoft Technetからダウンロードできます。さらに、Diskspd はオープン ソースであるため、 GitHubからソース コードをダウンロードして検査または編集できます。
Diskspd をコンピュータにダウンロードし、ここからインストールします。
Diskspd は、Windows バージョン 7、8、8.1、10、および Windows Server 2012、2012 R2、および 2016 Technical Preview 5 で動作します。
ダウンロードが完了したら、.zip ファイルをフォルダーに抽出します。解凍したフォルダーには 3 つの異なる「diskapd.exe」ファイルが含まれていることに注意してください。 1 つのフォルダーは 64 ビット Windows 用の「amd64fre」、「x86fre」フォルダーは 32 ビット Windows 用です。
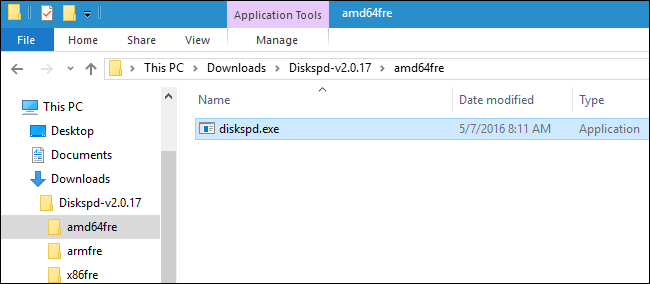
3. ストレステストを実行するにはどうすればよいですか?
テストの一部を実行するには、管理者権限が有効になっているコマンド プロンプトからのみ Diskspd コマンドを呼び出すことができます。
Windows 10 または 8.1 では、左下隅にある[スタート]ボタンを右クリックし、 [コマンド プロンプト (管理者)] を選択します。
Windows 7 では、[スタート] メニューでコマンド プロンプトのショートカットを見つけ、 [管理者として実行] を選択します。
まず cd を使用して、使用する Diskspd.exe が含まれるディレクトリに切り替えます。
cd c:\path\to\diskspd\amd64fre
次に、使用するオプションを含む Diskspd コマンドを実行します。コマンド オプションのリストと使用方法に関する情報は、ダウンロードした Diskspd に含まれる 30 ページの DiskSpd_Documentation.pdf ファイルに記載されています。
ただし、コマンドをすばやく実行したい場合は、次の例を参照してください。
以下のコマンドは、ブロック サイズを 16K に設定し (-b16K)、30 秒以内にテストを実行し (-d30)、ハードウェアとソフトウェアを無効にし (-Sh)、遅延統計を測定し (-L)、スレッドごとに 2 つの IO リクエストを使用します (- o2) とターゲットごとに 4 つのスレッド (-t4)、シーケンシャル書き込み (r) ではなくランダム アクセスを使用し、書き込み操作の 30% と読み取りアクティビティの 70% を実行します (-w30)。
c:\testfile.dat にサイズ 50 MB (-c50M) のファイルが作成されます。ドライブ D: のベンチマークを行う場合は、代わりに d:\testfile.dat を見つけます。
Diskspd.exe -b16K -d90 -Sh -L -o2 -t4 -r -w30 -c50M c:\testfile.dat
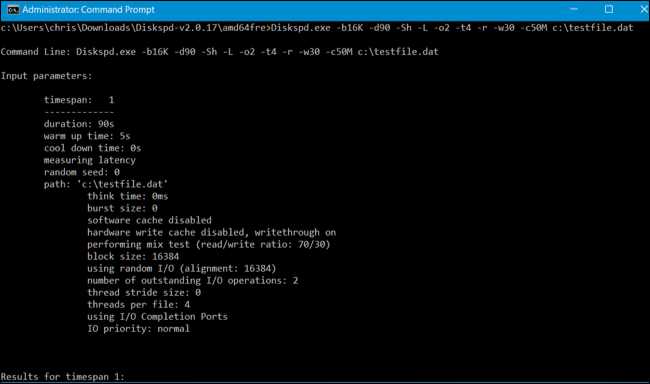
30 秒後、上記のコマンドのテスト結果がコマンド プロンプトに表示され、そこで結果を確認できます。
結果を調べると、テスト中にドライブが達成した平均 MB/秒、つまり 1 秒間に実行された書き込み操作の数、1 秒間に実行された読み取り操作の数、および合計が表示されます。は毎秒実行されます。
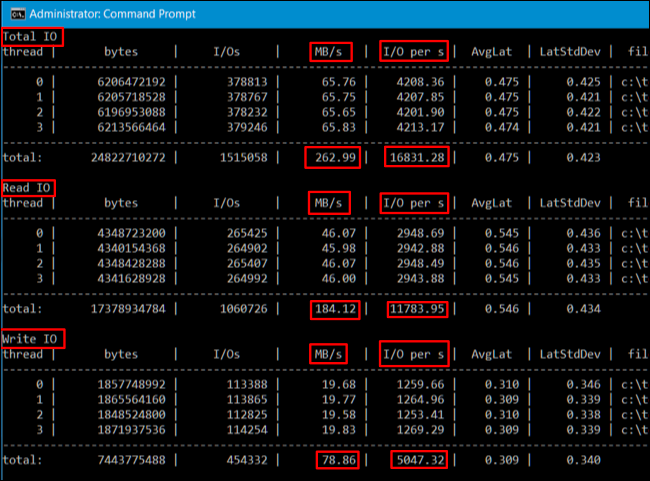
これらの統計は、複数のドライブを比較して特定の操作に対してどのドライブが高速であるかを評価する場合に非常に役立ちますが、ハード ドライブが処理できるデバイスあたりの IO 数を正確に把握することもできます。
さらに、結果をテキスト ファイルにエクスポートして、後で表示することもできます。たとえば、上記のコマンドとともに以下のコマンドを実行すると、結果がファイル C:\testresults.txt に表示されます。
Diskspd.exe -b16K -d90 -Sh -L -o2 -t4 -r -w30 -c50M c:\testfile.dat > c:\testresults.txt
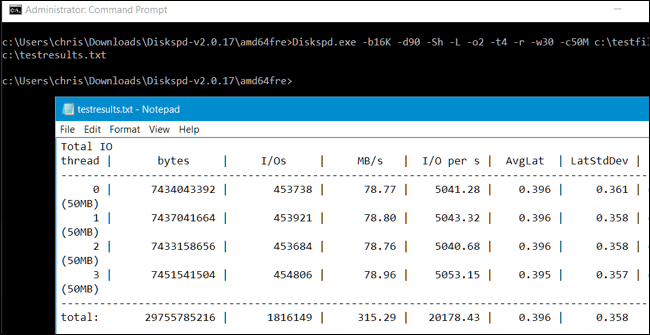
他のドライブでも同じことを行って比較してください。
4. ストレス テスト コマンドをカスタマイズする
重いワークロードに対してどのハード ドライブが最も高速であるかを判断しようとしている場合は、ワークロードに最適なコマンドを作成する必要があります。たとえば、サーバーがデータの読み取りのみを行い、書き込みを行わない場合は、100% 読み取りテストを実行し、書き込みパフォーマンス テストは実行しない必要があります。複数のドライブでストレス テストを実行し、結果を比較して、どのドライブがより高速で、実行する必要がある作業に適しているかを確認します。
Diskspd.exe にはさまざまなコマンド ライン オプションを指定できることに注意してください。以下に重要なオプションをいくつか示します。
以下のその他の記事を参照してください。
幸運を!
このガイドでは、Windows 10でデフォルトの電源プラン(バランス、高パフォーマンス、省電力)を復元する方法を詳しく解説します。
仮想化を有効にするには、まず BIOS に移動し、BIOS 設定内から仮想化を有効にする必要があります。仮想化を使用することで、BlueStacks 5 のパフォーマンスが大幅に向上します。
WiFi 接続に接続するときにドライバーが切断されるエラーを修正する方法を解説します。
DIR コマンドは、特定のフォルダーに含まれるすべてのファイルとサブフォルダーを一覧表示する強力なコマンド プロンプト コマンドです。 Windows での DIR コマンドの使用方法を詳しく見てみましょう。
ソフトウェアなしで Windows 10 アプリをバックアップし、データを保護する方法を説明します。
Windows のローカル グループ ポリシー エディターを使用して、通知履歴の削除やアカウントロックの設定を行う方法を説明します。
重要なリソースを簡単に監視及び管理できる<strong>IP監視</strong>ソフトウェアがあります。これらのツールは、ネットワーク、インターフェイス、アプリケーションのトラフィックをシームレスに確認、分析、管理します。
AxCrypt は、データの暗号化に特化した優れたソフトウェアであり、特にデータ セキュリティに優れています。
システムフォントのサイズを変更する方法は、Windows 10のユーザーにとって非常に便利です。
最近、Windows 10にアップデートした後、機内モードをオフにできない問題について多くのユーザーから苦情が寄せられています。この記事では、Windows 10で機内モードをオフにできない問題を解決する方法を説明します。








