Windows 10で欠落しているデフォルトの電源プランを復元する方法

このガイドでは、Windows 10でデフォルトの電源プラン(バランス、高パフォーマンス、省電力)を復元する方法を詳しく解説します。

Windows 10 (Fall Creator Update 以降) では、前回のシャットダウン時に実行されていたアプリケーション (ブラウザーやアプリケーション上のタブを含む) を自動的に再度開くことができるため、多くのユーザーはこれに耐えることができません。
その理由は、ほとんどのユーザーは多くのアプリケーションやブラウザ タブを同時に開くことが多く、それらを使用しなくなったらコンピュータの電源を切ることが多いためです。
コンピューターの再起動時に一連の古いアプリケーションやブラウザーのタブが表示されないようにするには、ユーザーは次のいずれかを実行できます。
1. Windows 10 でアプリケーションとブラウザをすばやく閉じる方法
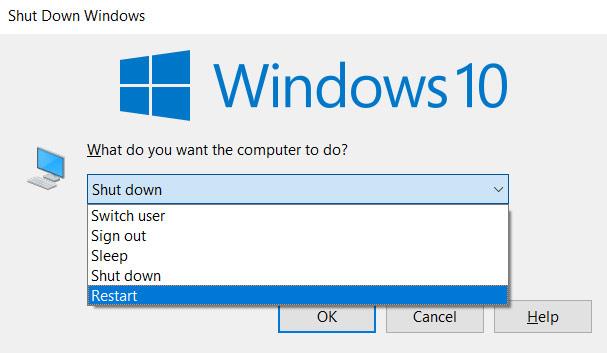
次回コンピュータを起動するとき、アプリケーションは自動的に開きません。
Windows 10 でアプリケーションの自動起動を完全にオフにする方法:
[スタート]ボタンをクリックし、[設定] を選択し、 [設定の検索] 検索ボックスにキーワードサインイン オプションを入力します。
[プライバシー]セクションで、 [サインイン情報を使用して、更新または再起動後にデバイスのセットアップを自動的に完了する] のスイッチを[オフ] に切り替えます。

2. Windows がフォルダーを再度開かないようにする方法
Windows 上でアプリケーションを再度開くことができるだけでなく、Windows を開いたときにフォルダーも自動的に再起動することもできます。ドキュメント フォルダーやダウンロード フォルダーなど、自動的に再起動されるフォルダー。フォルダーを自動的に再度開く機能をオフにするには、以下の手順に従ってください。
ファイル エクスプローラー インターフェイスで、[表示]をクリックし、次に下の[オプション]をクリックしてWindows の設定を変更します。
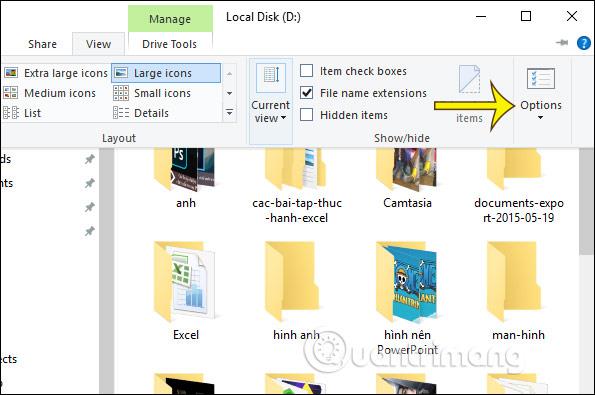
新しいインターフェースを表示して、「表示」タブをクリックします。次に、 [詳細設定]セクションを見て、 [ログオン時に前のフォルダー ウィンドウを復元する] オプションを見つけて、 Windows を開いたときに前のフォルダーを再度開かないようにするために、このオプションのチェックを外します。最後に下の「OK」をクリックして保存します。これらのセットアップ手順は、Windows 7 および Windows 8 でも同様に実行されます。
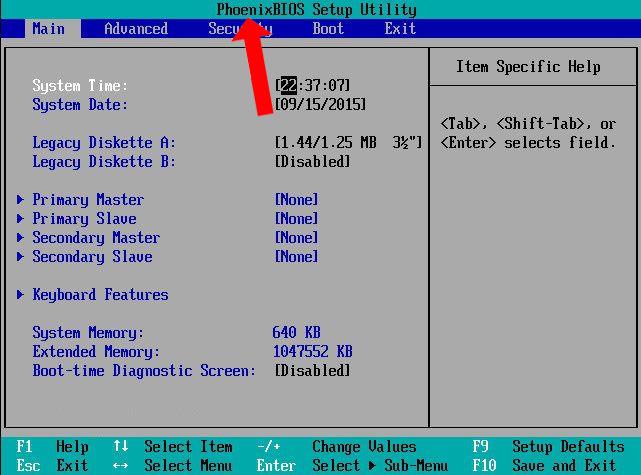
3. 自動起動アプリケーションを無効にする方法
Windows 10 では、Windows でアプリケーションの起動を許可するかどうかをカスタマイズできる別の設定セクションがあります。Windows + I キーの組み合わせを押して、コンピューターの Windows 設定を開きます。次に、 「アプリ」をクリックし、画面左側のリストから「スタートアップ」を選択します。
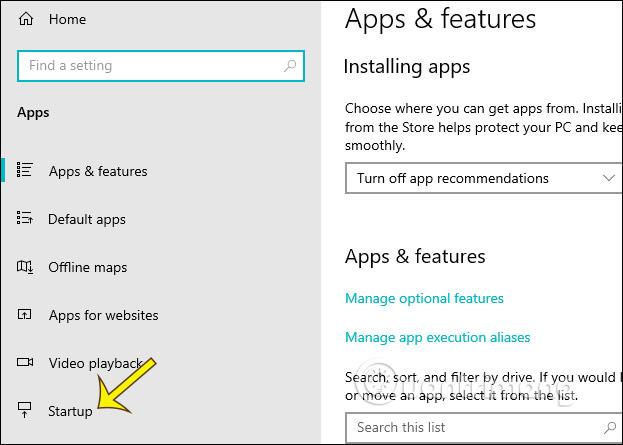
右側を見ると、Windows で自動的に起動されるすべてのアプリケーションが表示されます。オフにするには、オフ モードに切り替えるだけです。一部のアプリケーションは、システム上でタスクを実行するために Windows で起動する必要があることに注意してください。たとえば、Dropbox アプリケーションは、コンピュータ上のデータを同期するために Windows で自動的に起動する必要があります。
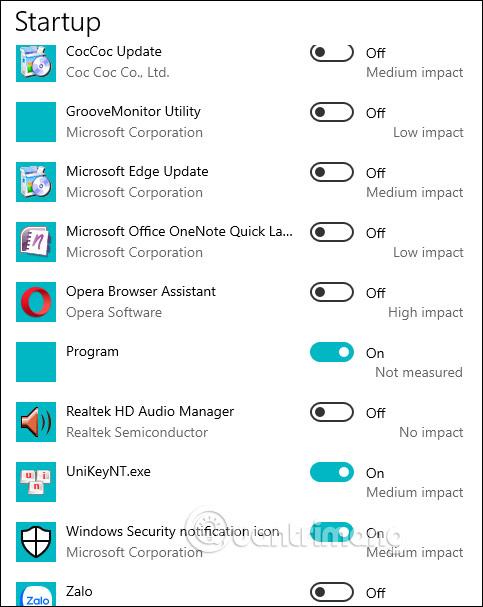
続きを見る:
このガイドでは、Windows 10でデフォルトの電源プラン(バランス、高パフォーマンス、省電力)を復元する方法を詳しく解説します。
仮想化を有効にするには、まず BIOS に移動し、BIOS 設定内から仮想化を有効にする必要があります。仮想化を使用することで、BlueStacks 5 のパフォーマンスが大幅に向上します。
WiFi 接続に接続するときにドライバーが切断されるエラーを修正する方法を解説します。
DIR コマンドは、特定のフォルダーに含まれるすべてのファイルとサブフォルダーを一覧表示する強力なコマンド プロンプト コマンドです。 Windows での DIR コマンドの使用方法を詳しく見てみましょう。
ソフトウェアなしで Windows 10 アプリをバックアップし、データを保護する方法を説明します。
Windows のローカル グループ ポリシー エディターを使用して、通知履歴の削除やアカウントロックの設定を行う方法を説明します。
重要なリソースを簡単に監視及び管理できる<strong>IP監視</strong>ソフトウェアがあります。これらのツールは、ネットワーク、インターフェイス、アプリケーションのトラフィックをシームレスに確認、分析、管理します。
AxCrypt は、データの暗号化に特化した優れたソフトウェアであり、特にデータ セキュリティに優れています。
システムフォントのサイズを変更する方法は、Windows 10のユーザーにとって非常に便利です。
最近、Windows 10にアップデートした後、機内モードをオフにできない問題について多くのユーザーから苦情が寄せられています。この記事では、Windows 10で機内モードをオフにできない問題を解決する方法を説明します。








