Windows 10で欠落しているデフォルトの電源プランを復元する方法

このガイドでは、Windows 10でデフォルトの電源プラン(バランス、高パフォーマンス、省電力)を復元する方法を詳しく解説します。
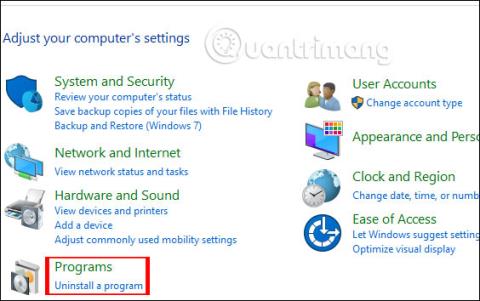
コンピュータに追加のウイルス対策ソフトウェアをインストールすると、コンピュータの動作が遅くなるのを部分的に防ぐことができます。アバスト無料アンチウイルスは、多くの人が使用するウイルス対策ソフトウェアです。ただし、一定期間が経過すると、ユーザーはアバスト無料アンチウイルスが自分のコンピュータに適さなくなったため、使用したくなくなるため、ソフトウェアをアンインストールして別のウイルス対策ツールに切り替える必要があります。
通常、アバスト アンチウイルスをアンインストールする方法は、コンピューター上の他のソフトウェアをアンインストールする場合と同じですが、データはまだ保持されている可能性があります。したがって、アバスト無料アンチウイルスを完全に削除するには、追加のソフトウェア削除ツールを使用する必要があります。
1. コントロール パネルでアバスト無料アンチウイルスを削除します
ステップ1:
ユーザーはコントロール パネルにアクセスし、 [プログラム] で[プログラムのアンインストール]をクリックして、コンピューター上のソフトウェアを削除することを選択します。
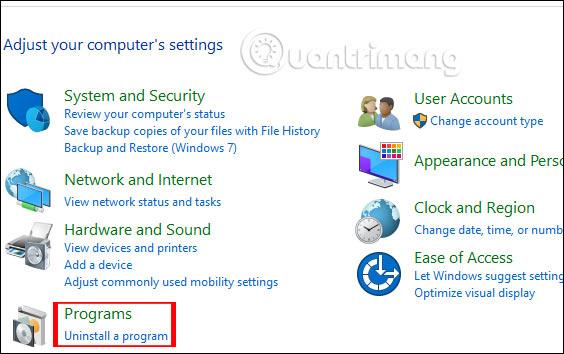
ステップ2:
コンピューターにインストールされているソフトウェアの一覧を表示します。ソフトウェアを右クリックし、「アンインストール」を選択して削除します。
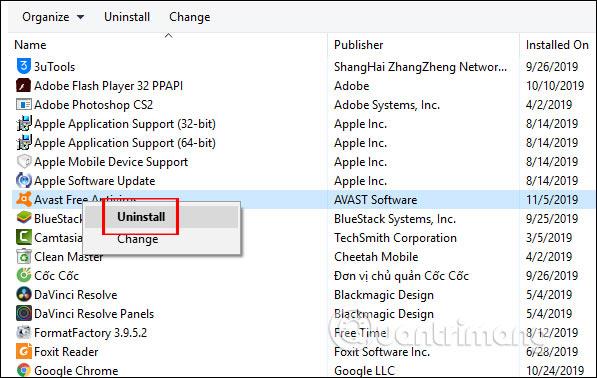
2. アバストクリアを使用してアバスト無料アンチウイルスを削除する
ステップ1:
ユーザーは以下のリンクにアクセスして、アバストクリア ソフトウェアをコンピュータにダウンロードしてインストールします。
https://www.avast.com/uninstall-utilityステップ2:
ソフトウェアをクリックすると、コンピューターにアバスト無料アンチウイルスがインストールされているかどうかを確認するツール チェックが表示されます。

このツールは、ソフトウェアの削除を続行するためにコンピュータをセーフ モードにすることを提案することに注意してください。希望しない場合は、「いいえ」を押して続行できます。
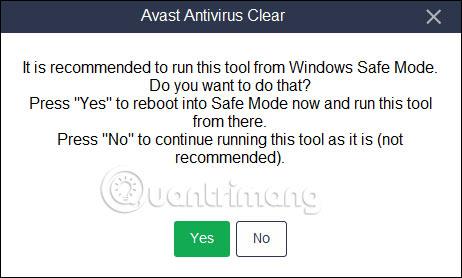
ステップ 3:
今回は、ソフトウェアのインストール ディレクトリとのインターフェイスが表示されます。アンインストールするには、下の「アンインストール」ボタンをクリックしてください。アバスト無料アンチウイルスに加えて、このソフトウェアは他の多くのウイルス対策バージョンのアンインストールもサポートしています。
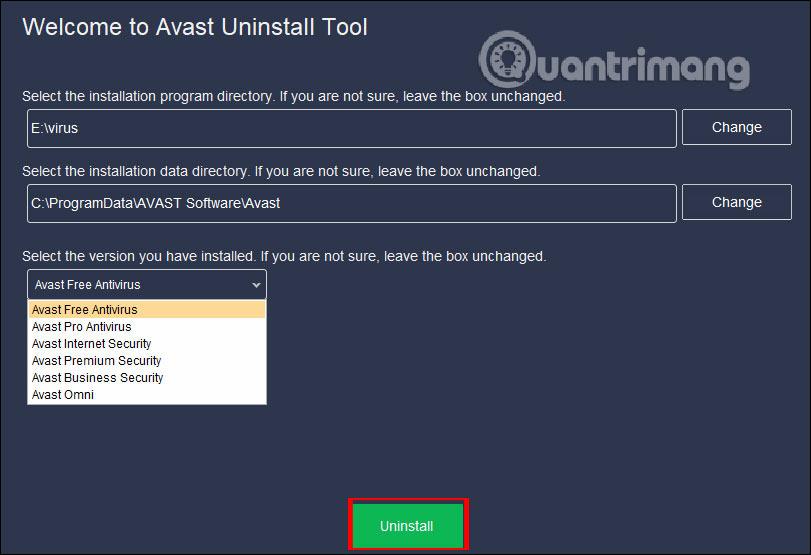
その直後に、アバスト無料アンチウイルスのアンインストール プロセスが実行されます。

アンインストールすると、ツールはアバスト無料アンチウイルスのアンインストール プロセスを完了するためにコンピューターを再起動するようにユーザーに求めます。
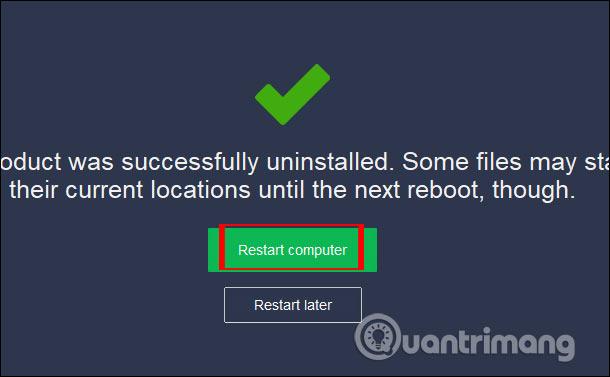
アバストクリア ツールを使用すると、アバスト無料アンチウイルスの削除がより効果的になります。ソフトウェアに関連するデータはすぐに削除されます。
3. CCleaner を使用してアバストをアンインストールする
ステップ 1 : CCleaner を起動します。[ツール]セクションを選択し、削除する必要があるものをリストから見つけて、アバスト アンチウイルスまたは別のアバスト アプリケーションを選択します。
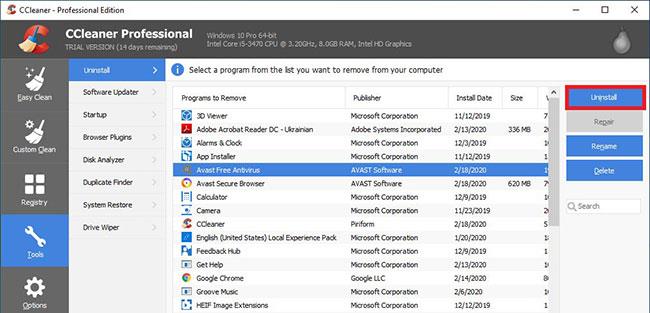
[ツール] セクションで、削除する必要があるアバスト ウイルス対策ソフトウェアのリストを見つけます。
ステップ 2:次に、右側の「アンインストール」ボタンをクリックする必要があります。アバスト設定画面が表示され、アクションを確認してアバストのアンインストールを開始するよう求められます。
ステップ 3:プロセスが完了するまで待ち、アバスト セットアップの推奨に従って PC を再起動します。
ステップ 4:次に、CCleaner ユーティリティを再度実行し、[レジストリ] セクションを選択します。[問題をスキャン]ボタンをクリックし、 [選択した問題を修正]を選択します。
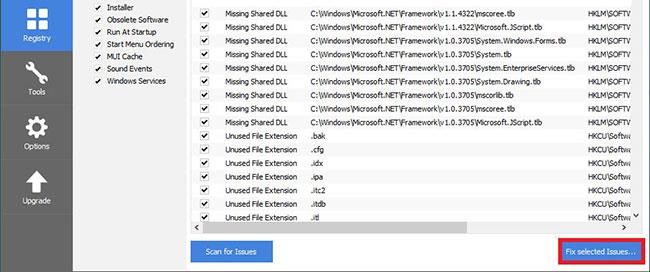
「問題をスキャン」ボタンをクリックし、「選択した問題を修正」を選択します
ステップ 5:レジストリ変更のバックアップを保存しないでください。これで、アバストが正常に削除されました。 CCleanerを閉じます。
4. IObit を使用してアバストをアンインストールする
ステップ 1 : IObit Uninstaller を使用したことがない場合は、このツールの最新バージョンをここからダウンロードしてインストールします。それを起動し、[すべてのプログラム]に移動し、[アバスト無料アンチウイルス]を見つけて選択し、[アンインストール] をクリックします。
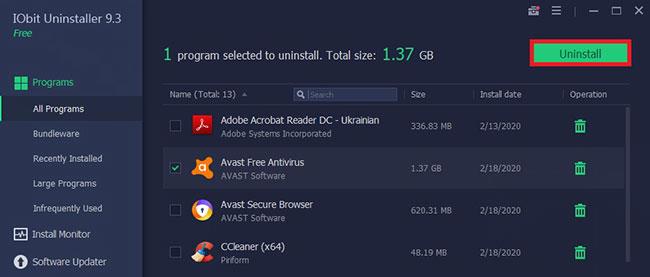
「アバスト無料アンチウイルス」を見つけて選択し、「アンインストール」をクリックします
ステップ 2:ポップアップ ウィンドウでアクションを確認します。標準のアバストのアンインストール プロセスが開始されますので、しばらくお待ちください。
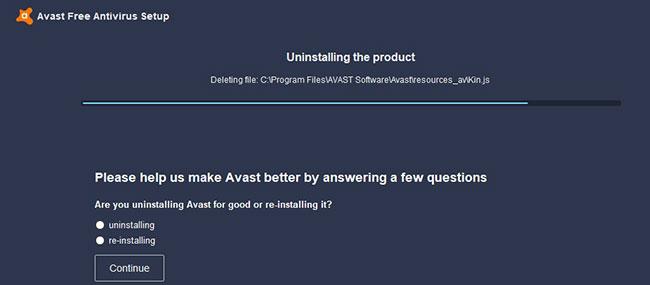
標準のアバストのアンインストール プロセスが開始され、完了するまでに時間がかかります。
ステップ 3:コンピューターを再起動します。 IObit はプログラムを完全にアンインストールするかどうかを尋ねます。「はい」を選択し、残りのファイルが検出されて完全に削除されるまで待ちます。
成功を祈っています!
このガイドでは、Windows 10でデフォルトの電源プラン(バランス、高パフォーマンス、省電力)を復元する方法を詳しく解説します。
仮想化を有効にするには、まず BIOS に移動し、BIOS 設定内から仮想化を有効にする必要があります。仮想化を使用することで、BlueStacks 5 のパフォーマンスが大幅に向上します。
WiFi 接続に接続するときにドライバーが切断されるエラーを修正する方法を解説します。
DIR コマンドは、特定のフォルダーに含まれるすべてのファイルとサブフォルダーを一覧表示する強力なコマンド プロンプト コマンドです。 Windows での DIR コマンドの使用方法を詳しく見てみましょう。
ソフトウェアなしで Windows 10 アプリをバックアップし、データを保護する方法を説明します。
Windows のローカル グループ ポリシー エディターを使用して、通知履歴の削除やアカウントロックの設定を行う方法を説明します。
重要なリソースを簡単に監視及び管理できる<strong>IP監視</strong>ソフトウェアがあります。これらのツールは、ネットワーク、インターフェイス、アプリケーションのトラフィックをシームレスに確認、分析、管理します。
AxCrypt は、データの暗号化に特化した優れたソフトウェアであり、特にデータ セキュリティに優れています。
システムフォントのサイズを変更する方法は、Windows 10のユーザーにとって非常に便利です。
最近、Windows 10にアップデートした後、機内モードをオフにできない問題について多くのユーザーから苦情が寄せられています。この記事では、Windows 10で機内モードをオフにできない問題を解決する方法を説明します。








