Windows 10で欠落しているデフォルトの電源プランを復元する方法

このガイドでは、Windows 10でデフォルトの電源プラン(バランス、高パフォーマンス、省電力)を復元する方法を詳しく解説します。

正しい方法を適用する方法を知っていれば、Windows オペレーティング システム用の起動可能な USB を作成するのは非常に簡単です。Rufus、Hiren's bootなどの USB ブートの作成をサポートするソフトウェアを使用する以外にも、デバイスに追加のソフトウェアをインストールせずに USB ブートを作成する別の方法もあります。それはコマンドプロンプトを使うことです。
コマンド プロンプトを使用して USB ブートを作成し、Windows をインストールする手順
ブート ドライブの作成にサードパーティ ツールを使用したくない場合は、Diskpart ユーティリティとコマンド プロンプトを使用してインストール メディアを作成できます。その方法は次のとおりです。
1. まず、USB ドライブ上のすべてのファイルをバックアップし、それを PC に接続します。
2. Winキーを押し、「cmd」と入力し、「コマンド プロンプトで管理者として実行」をクリックします。コマンド プロンプトよりもこのツールを使いたい場合は、PowerShell を使用することもできます。
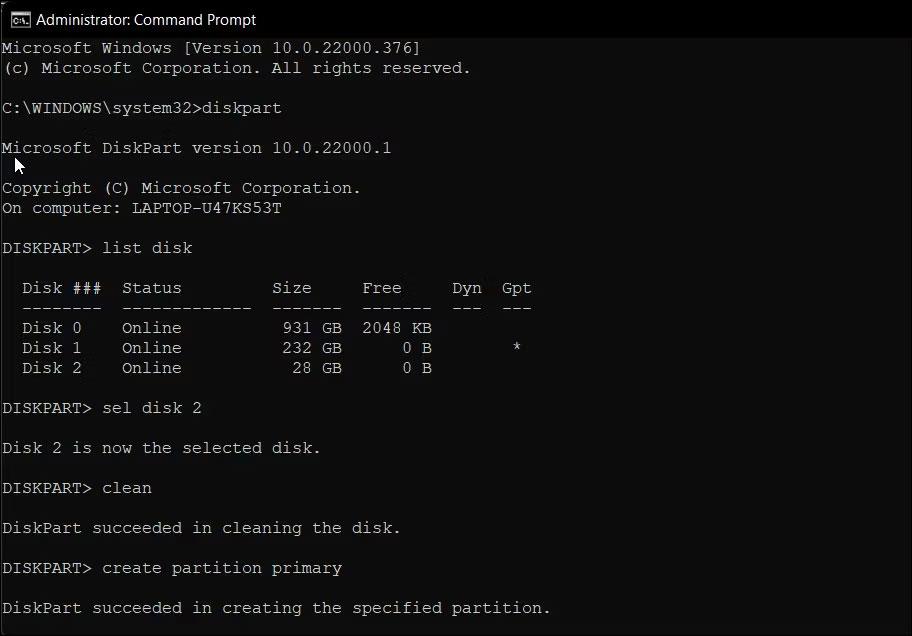
Diskpart を使用して Windows 11 ブート ドライブを作成する
3. コマンド プロンプト ウィンドウで次のコマンドを入力し、Enter キーを押してWindows Diskpart ユーティリティを起動します。
DISKPART4. 次に、次のコマンドを入力して、使用可能なすべてのストレージ デバイスを一覧表示します。
LIST DISK5. ここで、USB ドライブを見つけます。[サイズ]列を見て、USB ドライブを確認できます。この場合、USB ドライブはDisk 2としてリストされます。
6. 次に、次のコマンドを入力してドライブを選択します。
SEL DISK 27. 上記のコマンドで、DISK 2 をUSB ドライブに割り当てられた番号に変更します。たとえば、SSD または SATA ドライブがセットアップされている場合、メイン ドライブはDISK 0として表示され、USB ドライブはDISK 1として表示されます。次のステップでは選択したドライブをワイプする必要があるため、正しいドライブを選択することが非常に重要です。
8. ドライブが消去されたら、次のコマンドを入力してEnter キーを押し、ドライブからすべてのコンテンツを消去します。
Clean9. 次に、次のコマンドを入力してプライマリ パーティションを作成します。
Create Partition Primary10. プライマリ パーティションを作成した後、次のコマンドを入力してプライマリ パーティションを選択します。
List Par11. コマンド プロンプトに USB ドライブに関する詳細が表示されます。
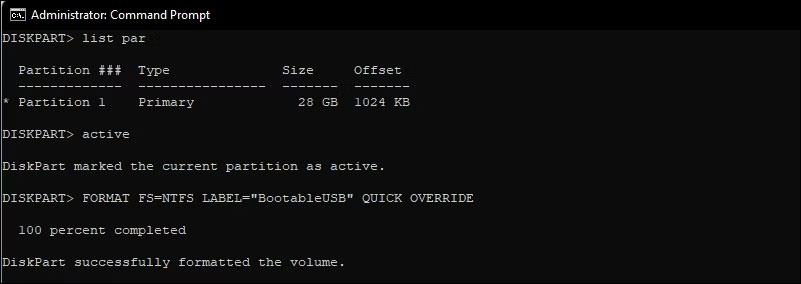
CMDを使用してWindows 11でUSBドライブをフォーマットする
12. 次のコマンドを入力し、Enter キーを押してパーティションをアクティブにします。
Active13. 次に、次のコマンドを入力して USB ドライブをフォーマットします。FAT32形式では誤ったパラメータ エラーが発生するため、ドライブをNTFS形式でフォーマットすることが重要です。
FORMAT FS=NTFS LABEL=“BootableUSB” QUICK OVERRIDE14. 完了したら、「Exit」と入力し、Enter キーを押してディスク パーツ ユーティリティを終了します。
ここで、ISO イメージをマウントし、その内容を USB ドライブに移動する必要があります。
コマンドプロンプトで Windows 11 ISO イメージをマウントする
1. これを行うには、次のコマンドを入力し、Enter キーを押してWindows 11 ISO ファイルをマウントします。
PowerShell Mount-DiskImage -ImagePath "C:\Users\UserName\Downloads\Win11_English_x64v1.iso"2. 上記のコマンドで、ファイル パスを Windows 11 ISO の場所に置き換えます。
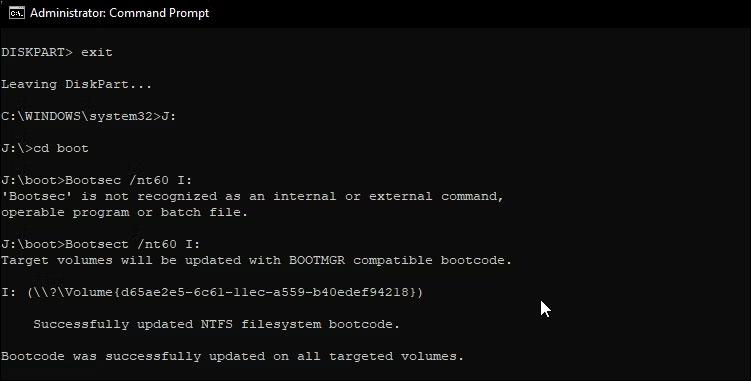
CMD でボリュームをリストする
3. ISO がマウントされたら、次のコマンドを入力して Diskpart を起動します。
Diskpart4. 次に、次のコマンドを入力して、使用可能なボリュームを表示します。
List volume5. これは、マウントされた ISO ファイルのドライブ文字を特定するのに役立ちます。[タイプ]列に、マウントされた ISO が DVD-ROM として表示されます。また、Ltr列にはボリュームに関連する文字がリストされます。 ISO ボリュームの詳細はこれから使用するのでメモしておきます。
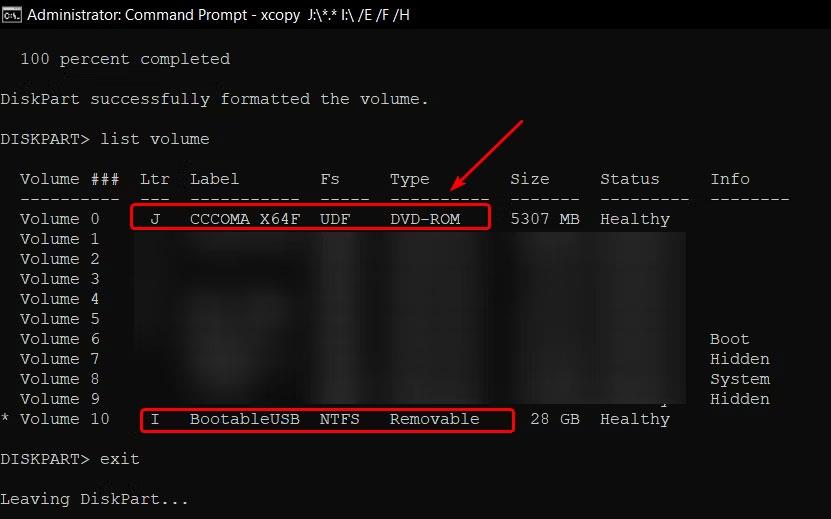
CMD Windows 11 のボリュームのリスト
6. マウントされた ISO のボリュームの詳細を取得したら、次のコマンドを入力して Diskpart を終了します。
Exit7. 次に、マウントされた ISO ボリューム文字を入力し、Enter キーを押します。たとえば、マウントされた ISO ボリューム文字が J の場合、次のコマンドを入力してEnterを押します。
J:8. 次のコマンドを入力して CD から起動します。
cd boot9. 次に、次のコマンドを入力して、Bootmgr 互換のマスター ブート コードを USB フラッシュ ドライブに適用します。
Bootsect /nt60 I:10. 上記のコマンドで、I をUSB フラッシュ ドライブに関連付けられたドライブ文字に置き換えます。

ISOファイルをUSBにコピー
11. 次に、次のコマンドを入力してEnter キーを押し、 Windows 11 システム ファイルを USB フラッシュ ドライブにコピーします。
xcopy J:\*.* I:\ /E /F /H12. 上記のコマンドで、K:とI:をそれぞれマウントされた ISO ボリュームと USB ドライブの文字に 置き換えます。
13. このプロセスが完了するまでに 5 ~ 10 分かかる場合があります。コマンド プロンプトが停止した場合は正常なので、プロセスが完了するまで待ちます。
14. 成功すると、 「ファイルがコピーされました」というメッセージが表示されます。
されております!これで、USB ブートを使用して Windows 11 をクリーン インストールできるようになりました。
幸運を!
以下のその他の記事を参照してください。
このガイドでは、Windows 10でデフォルトの電源プラン(バランス、高パフォーマンス、省電力)を復元する方法を詳しく解説します。
仮想化を有効にするには、まず BIOS に移動し、BIOS 設定内から仮想化を有効にする必要があります。仮想化を使用することで、BlueStacks 5 のパフォーマンスが大幅に向上します。
WiFi 接続に接続するときにドライバーが切断されるエラーを修正する方法を解説します。
DIR コマンドは、特定のフォルダーに含まれるすべてのファイルとサブフォルダーを一覧表示する強力なコマンド プロンプト コマンドです。 Windows での DIR コマンドの使用方法を詳しく見てみましょう。
ソフトウェアなしで Windows 10 アプリをバックアップし、データを保護する方法を説明します。
Windows のローカル グループ ポリシー エディターを使用して、通知履歴の削除やアカウントロックの設定を行う方法を説明します。
重要なリソースを簡単に監視及び管理できる<strong>IP監視</strong>ソフトウェアがあります。これらのツールは、ネットワーク、インターフェイス、アプリケーションのトラフィックをシームレスに確認、分析、管理します。
AxCrypt は、データの暗号化に特化した優れたソフトウェアであり、特にデータ セキュリティに優れています。
システムフォントのサイズを変更する方法は、Windows 10のユーザーにとって非常に便利です。
最近、Windows 10にアップデートした後、機内モードをオフにできない問題について多くのユーザーから苦情が寄せられています。この記事では、Windows 10で機内モードをオフにできない問題を解決する方法を説明します。








