Windows 10で欠落しているデフォルトの電源プランを復元する方法

このガイドでは、Windows 10でデフォルトの電源プラン(バランス、高パフォーマンス、省電力)を復元する方法を詳しく解説します。
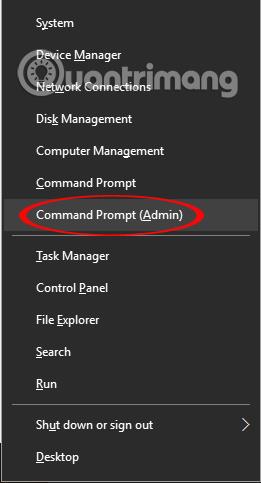
コマンド プロンプトは、Windows ユーザーにとって長い間馴染みのあるコマンド実行プログラムになっています。コマンド プロンプトを使用すると、ユーザーはコンピュータ画面上で直接操作することなく、コマンド入力インターフェイスからコマンドを入力してシステムを操作できます。コマンド プロンプトには履歴機能もあり、ユーザーが以前のバージョンで実行されたコマンドを確認するのに役立ちます。これにより、使用したコマンド ラインを確認しやすくなります。以下の記事では、コマンド プロンプトのコマンド履歴機能とコマンド履歴ナビゲーション ショートカットをユーザーに紹介します。
メインコンテンツ
まず、コマンド プロンプトを開くには、コンピュータ上で [スタート] アイコンを右クリックするか、Windows + X キーの組み合わせを押して [コマンド プロンプト (管理者)]を選択します。このメニューに [コマンド プロンプト admin] が表示されない場合は、Windows X メニューに cmd を追加できます。
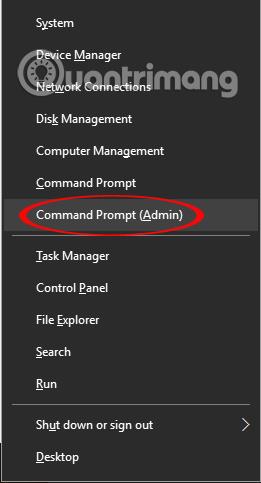
コマンド履歴を表形式で確認します。上下の矢印キーを使用して履歴リスト内のコマンドを選択し、必要に応じてそのコマンドを再実行します。 Esc キーを押してコマンド履歴パネルを閉じます。
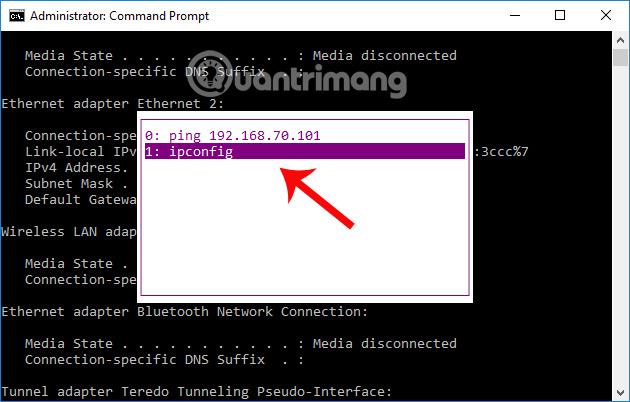
現在のコマンド ラインのテキストと一致するコマンド履歴を検索できます。たとえば、文字「I」で始まるコマンドを検索するには、コマンド ラインで文字「I」を入力し、F8 キーを押すと、コマンド プロンプトが文字「I」で始まるコマンドを履歴から検索します。
以下の画像に示すように、コマンド プロンプトで実行される ipconfig コマンドを検索します。
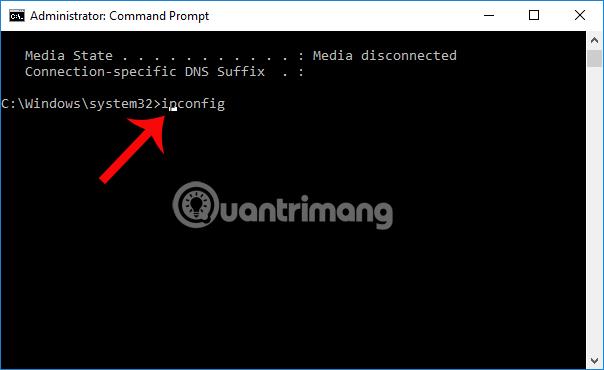
コマンド プロンプトで多くのコマンドを実行した場合に備えて、コマンドが実行された順序に基づいて履歴内のコマンド ラインをすばやく検索します。このシーケンス番号は、F7 を押すとコマンド履歴テーブルに表示され、番号 0 から始まります。
画像でF9を押すと、注文番号を記入する表が表示されます。 0 を入力すると、ping コマンドがコマンド プロンプトで使用される最初のコマンドになります。
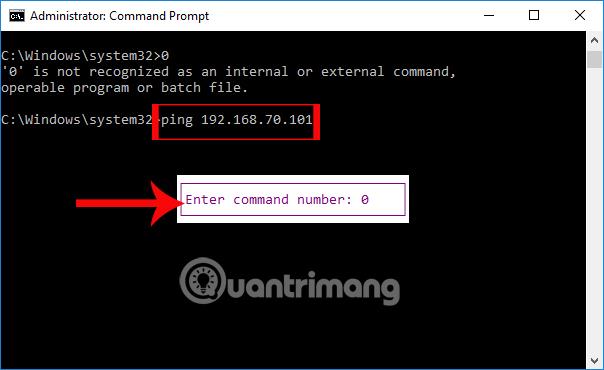
ユーザーが実行されたすべてのコマンド プロンプト コマンドを確認したい場合は、次のコマンドを入力します。
ドスキー/歴史
このコマンドを実行すると、以前のバージョンで使用されていたコマンドが表示されます。これは、F7 コマンド履歴テーブルで確認したコマンド履歴リストです。
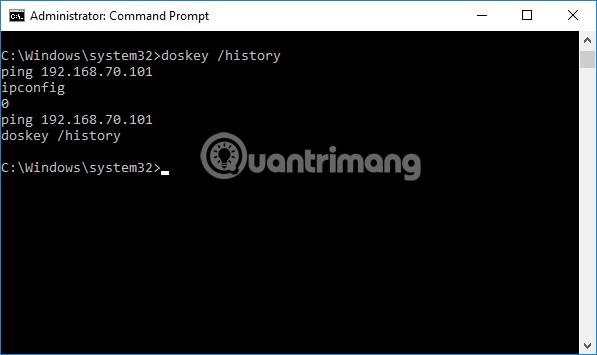
このキーは、前のコマンドの最初の文字をコピーして、入力したコマンドをユーザーに思い出させます。 F1 キーを押し続けると、前のコマンドの残りの文字が表示されます。
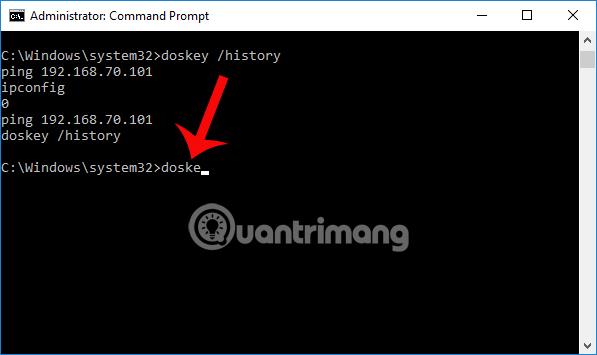
以前に使用したコマンドの一部をコピーします。 1 文字または数文字を入力するだけで、コマンド プロンプトがコマンドの残りの文字を検索し、前のコマンド ラインを自動的にコピーしてコマンドを実行します。
ここで使用する最後のコマンドは doskey /history です。次に F2 を押すと、「Enter char to copy up to」パネルが表示され、文字「y」を入力します。ユーザーが次のコマンドを入力できるように、文字「y」の前に「doske」という単語がすぐに表示されます。
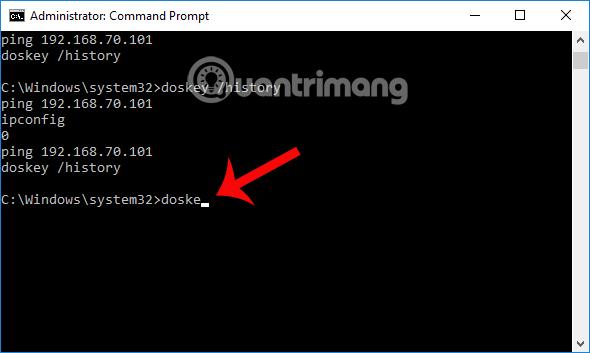
古いバージョンの Windows 10 では、F3 キーを押すと、ユーザーが以前に入力したコマンドの一部がコピーされます。コマンド プロンプトは現在の文字位置からコピーし、入力した文字位置から始まる以前に使用したコマンドの残りの部分を自動的にコピーします。
下の画像によると、以前はコマンドプロンプトでtracert IPコマンドを使用しました。 「trac」と入力して F3 キーを押します。コマンド プロンプトは、ユーザーに代わってそのコマンドを自動的に完了します。
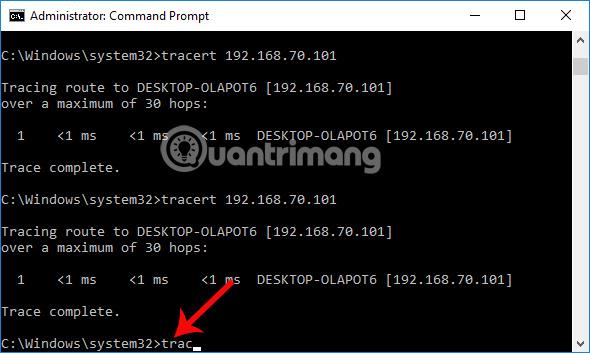
ただし、新しいバージョンの Windows 10 では、F3 キーを押すと、直前に使用したコマンド全体がコピーされます。
コマンド プロンプトですべてのキーボード ショートカットとナビゲーションを無効にするには、以下のコマンド ラインを使用して Enter キーを押します。
doskey /listsize=0
その結果、矢印キー、F ショートカット、または doskey/history が使用できなくなります。その後、通常どおりコマンドを入力することはできますが、コマンド プロンプトのコマンド履歴機能を操作することはできません。ただし、この無効化コマンドは 1 セッションごとにのみ有効であり、次のコマンド セッションでは以前と同様にコマンド履歴機能を操作できます。
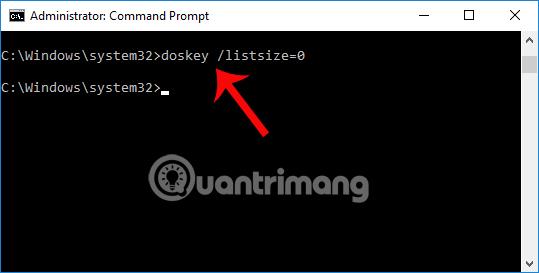
コマンド プロンプトをオフにせずに、入力したコマンドの履歴全体を削除するには、以下のコマンドを入力して Enter キーを押します。上記で使用したすべてのコマンドが消えます。
CLS
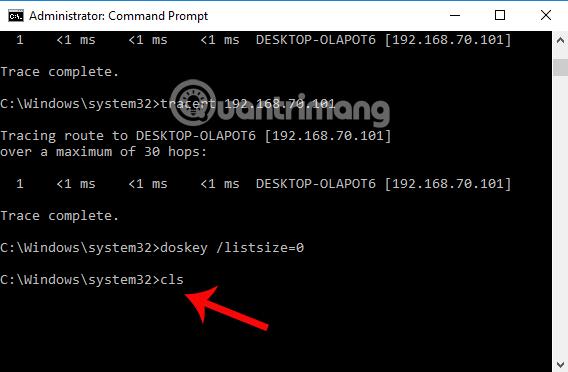
コマンド プロンプトのコマンド ライン履歴を txt ファイルに保存するには、画面から直接任意の名前で txt ファイルを作成できます。コマンド プロンプト ウィンドウ セッションで、以下のコマンドを入力して Enter キーを押します。
doskey /history > C:\Users\name\Desktop\commands.txt
ここで、nameはシステムのユーザー名です。
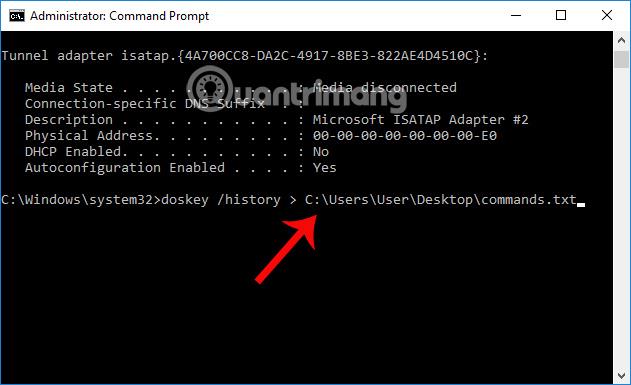
その後、上記のリンクにアクセスすると、コマンドプロンプトのコマンド履歴を保存したtxtファイルが作成されていることがわかります。そのファイルを開いてコマンド リストを確認するだけで完了です。
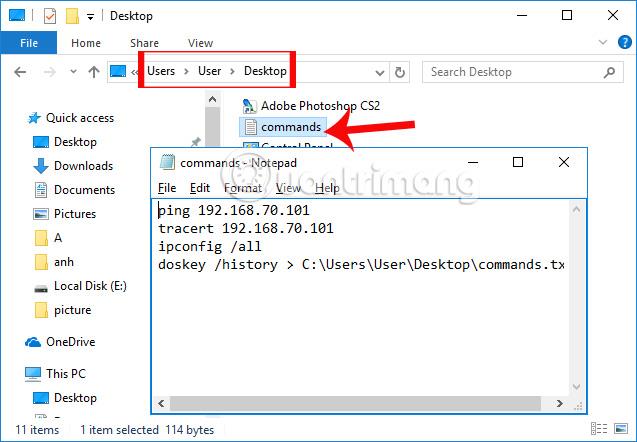
上記は、コマンド プロンプトでコマンド履歴機能を使用する方法に関するチュートリアルです。使用されたコマンド履歴を検索するためのナビゲーション ショートカットも含まれています。この記事で、コマンド プロンプトをニーズに合わせてより効果的に使用するためのヒントがさらに得られることを願っています。
詳細については、次の記事を参照してください。
このガイドでは、Windows 10でデフォルトの電源プラン(バランス、高パフォーマンス、省電力)を復元する方法を詳しく解説します。
仮想化を有効にするには、まず BIOS に移動し、BIOS 設定内から仮想化を有効にする必要があります。仮想化を使用することで、BlueStacks 5 のパフォーマンスが大幅に向上します。
WiFi 接続に接続するときにドライバーが切断されるエラーを修正する方法を解説します。
DIR コマンドは、特定のフォルダーに含まれるすべてのファイルとサブフォルダーを一覧表示する強力なコマンド プロンプト コマンドです。 Windows での DIR コマンドの使用方法を詳しく見てみましょう。
ソフトウェアなしで Windows 10 アプリをバックアップし、データを保護する方法を説明します。
Windows のローカル グループ ポリシー エディターを使用して、通知履歴の削除やアカウントロックの設定を行う方法を説明します。
重要なリソースを簡単に監視及び管理できる<strong>IP監視</strong>ソフトウェアがあります。これらのツールは、ネットワーク、インターフェイス、アプリケーションのトラフィックをシームレスに確認、分析、管理します。
AxCrypt は、データの暗号化に特化した優れたソフトウェアであり、特にデータ セキュリティに優れています。
システムフォントのサイズを変更する方法は、Windows 10のユーザーにとって非常に便利です。
最近、Windows 10にアップデートした後、機内モードをオフにできない問題について多くのユーザーから苦情が寄せられています。この記事では、Windows 10で機内モードをオフにできない問題を解決する方法を説明します。








