Windows 10で欠落しているデフォルトの電源プランを復元する方法

このガイドでは、Windows 10でデフォルトの電源プラン(バランス、高パフォーマンス、省電力)を復元する方法を詳しく解説します。
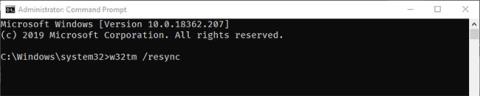
場合によっては、Windows が奇妙な動作をし、間違った時刻が表示されることがあります。これは、デュアル ブートを行っている場合や、一部のプログラムで時刻設定に問題がある場合に特に当てはまります。そのような事態が発生した場合は、1 つのコマンドで Windows の時刻同期を強制できます。
注記:
PC の時刻を同期するには、管理者としてログインする必要があります。
PC がドメイン上にある場合、インターネット時刻設定を使用してインターネット タイム サーバーと時刻を同期することはできません。代わりに、時計はドメイン コントローラーと自動的に同期します。コマンド プロンプトで time sync コマンドを使用すると、いつでも手動でドメイン コントローラーと同期できます。
Windows 時刻を同期するコマンド
Windows でコマンド プロンプトを使用して時刻同期を強制するには、単一のコマンド ラインを実行するだけです。
コマンド プロンプトウィンドウで、次のコマンドを実行します。
w32tm /resyncコマンドを実行するとすぐに、Windows は現在のタイムゾーンに基づいて時刻を再同期します。ご参考までに、タイムゾーンはあなたの場所に応じて自動的に設定されます。さらに、時刻の詳細は、デフォルトのtime.windows.comサーバー (Windows インターネット タイム サーバー)から更新されます。
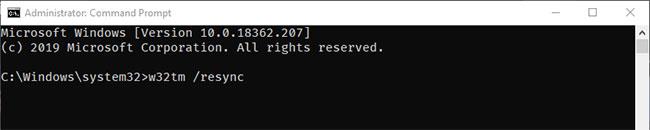
Windows 時刻を同期するコマンド
Windows システムがドメイン上にある場合、上記のコマンドは機能しない可能性があります。そのような状況では、次のコマンドを使用します。
w32tm /domain注: 場合によっては、 「利用可能な時刻データがないため、コンピューターは再同期しませんでした」というエラーが表示されることがあります。これは非常に一般的です。特に Windows 7 および 8 では、コマンドを何度も実行してみるだけで、最終的には機能します。
カスタム タイム サーバーを使用する
前に述べたように、Windows はデフォルトのタイム サーバーとしてtime.windows.comを使用します。そのタイム サーバーが動作しない場合、または他のカスタム タイム サーバーを使用したい場合は、それも可能です。
管理者権限でコマンドプロンプトを開き、次のコマンドを実行します。time.server.url.com を実際のタイム サーバー URL に置き換えることを忘れないでください。 NTP プール プロジェクト (https://www.ntppool.org/zone/@)を使用して、さまざまな国や場所のタイム サーバー アドレスを検索できます。
w32tm /config /update /manualpeerlist:time.server.url.comコマンドを実行するとすぐに、Windows はそのタイム サーバーにアクセスして時刻を取得し、システムと同期します。
Windows 10 で時刻を同期する別の方法
インターネット時刻設定でインターネットタイムサーバーと時刻を同期する
1.コントロール パネル(アイコン ビュー) を開き、[日付と時刻]アイコン をクリックします。
2. [インターネット時間]タブをクリックし、[設定の変更] ボタンをクリックします。
注記:
これにより、時計が最後に正常に同期された日時と、使用されたインターネット サーバーの名前も表示されます。
PC がドメイン上にある場合、[インターネット時間] タブは表示されません。
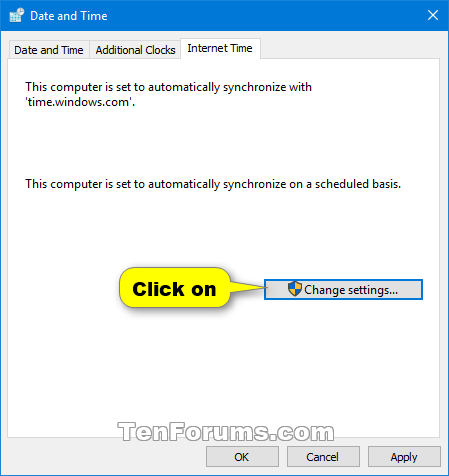
「インターネット時間」タブをクリックし、「設定の変更」ボタンをクリックします。
3. UAC によってプロンプトが表示されたら、「はい」をクリックして確認します。
4. [インターネット タイム サーバーと同期する] チェックボックスをオンにし、タイム サーバーを選択して、[今すぐ更新] をクリックします。
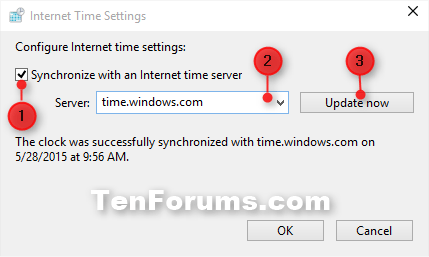
[インターネット タイム サーバーと同期する] チェックボックスをオンにし、タイム サーバーを選択して、[今すぐ更新] をクリックします。
5. エラーが発生した場合は、もう一度[今すぐ更新]をクリックして、正常に同期できるかどうかを確認します。 PC の日付や時刻が誤って設定されすぎると、時刻を同期しようとしたときにエラーが発生する可能性があります。
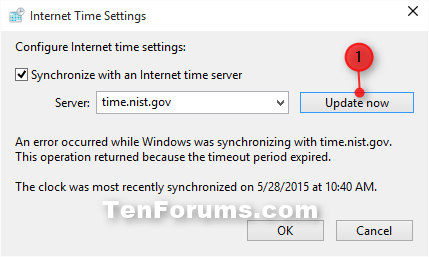
エラーが発生した場合は、もう一度 [今すぐ更新] をクリックして、正常に同期できるかどうかを確認します。
6. 時刻が正常に同期されたら、「OK」をタップします。
7. 「OK」をクリックします。
設定でインターネットタイムサーバーと時刻を同期する
代わりに、Windows 10 の設定アプリを使用して時刻を同期することもできます。実際、コマンド プロンプトやコントロール パネルと比較して、設定アプリの新しいオプションはアクセスして使用するのがはるかに簡単です。
設定アプリ経由で時刻を同期するには、まず+キーボード ショートカットを押して設定アプリを開きます。WinI
設定アプリで、[時刻と言語] > [日付と時刻]に移動します。右側の「時計の同期」セクションの「同期」ボタンをクリックします。
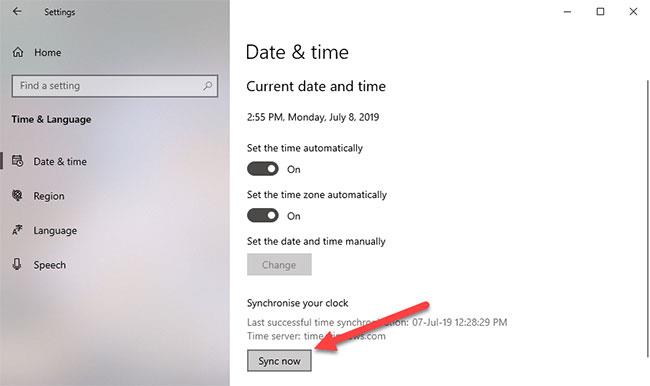
「時計を同期する」セクションの「同期」ボタンをクリックします。
このボタンをクリックするとすぐに、Windows は時刻を同期します。繰り返しになりますが、前述したように、Windows は時刻を同期するためにデフォルトのタイム サーバーを使用します。カスタム タイム サーバー経由で時刻を同期する場合は、上記のコマンドを使用して Windows 時刻を同期します。この記事の執筆時点では、設定アプリにはデフォルトのタイムサーバーを変更するオプションがありません。
このガイドでは、Windows 10でデフォルトの電源プラン(バランス、高パフォーマンス、省電力)を復元する方法を詳しく解説します。
仮想化を有効にするには、まず BIOS に移動し、BIOS 設定内から仮想化を有効にする必要があります。仮想化を使用することで、BlueStacks 5 のパフォーマンスが大幅に向上します。
WiFi 接続に接続するときにドライバーが切断されるエラーを修正する方法を解説します。
DIR コマンドは、特定のフォルダーに含まれるすべてのファイルとサブフォルダーを一覧表示する強力なコマンド プロンプト コマンドです。 Windows での DIR コマンドの使用方法を詳しく見てみましょう。
ソフトウェアなしで Windows 10 アプリをバックアップし、データを保護する方法を説明します。
Windows のローカル グループ ポリシー エディターを使用して、通知履歴の削除やアカウントロックの設定を行う方法を説明します。
重要なリソースを簡単に監視及び管理できる<strong>IP監視</strong>ソフトウェアがあります。これらのツールは、ネットワーク、インターフェイス、アプリケーションのトラフィックをシームレスに確認、分析、管理します。
AxCrypt は、データの暗号化に特化した優れたソフトウェアであり、特にデータ セキュリティに優れています。
システムフォントのサイズを変更する方法は、Windows 10のユーザーにとって非常に便利です。
最近、Windows 10にアップデートした後、機内モードをオフにできない問題について多くのユーザーから苦情が寄せられています。この記事では、Windows 10で機内モードをオフにできない問題を解決する方法を説明します。








