Windows 10で欠落しているデフォルトの電源プランを復元する方法

このガイドでは、Windows 10でデフォルトの電源プラン(バランス、高パフォーマンス、省電力)を復元する方法を詳しく解説します。
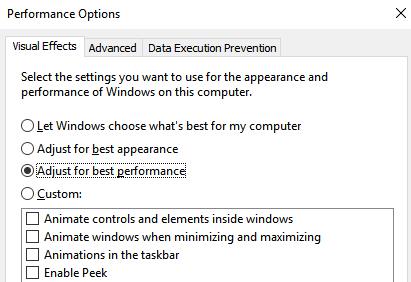
Windows 10 は、今日誰にとっても人気のあるオペレーティング システムであり、ゲーマーの間でゲームを体験するための非常に人気のあるオペレーティング システムでもあります。ただし、誰もがゲームをプレイするための適切な構成を備えたシステムを所有できるわけではありません。また、そのようなマシンを所有している場合は、この記事にある Windows 10 の 5 つのカスタマイズを実行して、Windows 10 でのゲーム パフォーマンスを大幅に向上させてください。トリックを適用して結果を見てみましょう。
Windows 10 のインターフェイスは非常に優れており、派手なものはすべてコンピューターのリソースをかなり消費します。ゲームをプレイしているとき、Windows インターフェイスは常にバックグラウンドで実行されているため、デバイスの生産性が不必要に消費されます。したがって、ゲームをより最適にプレイするには、Windows 10 で不要なエフェクトをオフにする必要があります。
まず、Windows 10 の検索ボックスに「パフォーマンス」という語句を入力> [Windows の外観とパフォーマンスを調整する] オプションをクリック> [パフォーマンス オプション]ウィンドウが開き、[最高のパフォーマンスを得るために調整] をクリック>最後に、[適用] ボタンをクリック > [保存] 。
[詳細設定] タブに切り替えて、 [プログラム]で値が選択されているかどうかを確認します。

コンピューターでゲームをプレイする場合、ゲームが最適に動作するためには、Windows 10 システム ドライブ (デフォルトはドライブ C) の空き領域が非常に重要です。したがって、ゲームをよりスムーズに実行できるように、システム ドライブの空き領域を常に確保することを忘れないでください。 Windows 10 は、コンピュータ上のゴミを「クリーンアップ」するための非常に強力なツールであるディスク クリーンアップをサポートしています。このプログラムを定期的に実行してコンピュータを「整頓」し、それによってゲーム体験を向上させる必要があります。

3. 電気代をケチらないでください
Windows 7 以降、Microsoft はこのオペレーティング システムを使用するデバイスの省エネ機能に多大な投資を行っており、特にユーザーがデバイスの動作モードを選択して電力を節約できるようにしています。ただし、Windows で省電力機能を使用したことがある場合は、それによってコンピュータがどれほど遅くなるかご存知でしょう。したがって、消費電力が通常 (バランスレベル)よりも高くても、電力を節約せず、システム内のコンポーネントの電力を最大化するハイ パフォーマンスに切り替える準備をしておくことをお勧めします。
モードを変更するには、次の手順を実行します。 Windows + X > コントロール パネル > システムとセキュリティ > 電源オプション > 高パフォーマンスを押します。
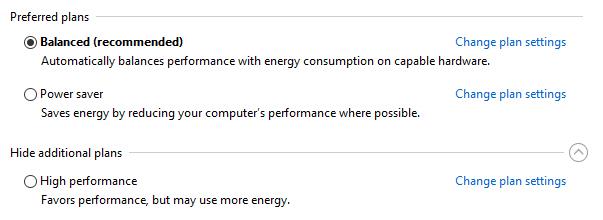
注: Windows 10 の最新の更新バージョンでは、省電力オプションが削除されたため、Windows 10 を更新した場合、このオプションは利用できなくなる可能性があります。
Windows 10 のデフォルトでは、予約可能な帯域幅を制限するオプションが構成されていないため、オペレーティング システムはシステムの帯域幅の 20% ~ 30% を自動的に保持します。この帯域幅は、Windows の更新やユーザーのコンピュータの制御など、他の目的に使用されます。自宅のインターネット帯域幅が使い果たされると、帯域幅の 70 ~ 80% しか使用できなくなり、ネットワークに遅延が発生します。このような事態を避けたい場合は、[予約可能な帯域幅を制限する] オプションを変更して、ホーム ネットワークの帯域幅を改善してください。この設定により、Windows 10 がインターネット速度を 100% 活用できるようになるため、特にケーブルが破損し、現在のようにネットワークが非常に弱くなった場合に、速度が大幅に向上します。

この設定を変更するには、Quantrimang.com が以前に共有したWindows でのインターネットの 20% 高速化に関するチュートリアルに従ってください。このガイドはすべての Windows バージョンに適用されます。ゲームのパフォーマンスを向上させるために今すぐ帯域幅を解放してください。この変更はシステムには影響しないため、心配する必要はありません。
これに注目する人はほとんどいませんが、コンピューター上でゲームをより高速かつスムーズに実行するのに重要な役割を果たします。 Windows 用の最新ドライバーを更新しないと、ゲームがコンピューターの能力を最大限に活用できなくなります。したがって、ゲーム コンピューターのパフォーマンスを向上させるには、Windows 用の最新ドライバーを更新してください。その方法がわからない場合は、Quantrimang.com にチュートリアル記事が用意されています。このコンピューターのドライバーを更新して更新する 5 つの基本的な方法を参照してください。
そこで、ゲームを「非常にスムーズ」にプレイするための Windows 10 の 5 つのカスタマイズを紹介しました。確かにこれらの設定を使用すると、ゲームのパフォーマンスが大幅に向上し、このオペレーティング システムがゲーム エクスペリエンスを妨げることを心配する必要はなくなります。
幸運を!
続きを見る:
このガイドでは、Windows 10でデフォルトの電源プラン(バランス、高パフォーマンス、省電力)を復元する方法を詳しく解説します。
仮想化を有効にするには、まず BIOS に移動し、BIOS 設定内から仮想化を有効にする必要があります。仮想化を使用することで、BlueStacks 5 のパフォーマンスが大幅に向上します。
WiFi 接続に接続するときにドライバーが切断されるエラーを修正する方法を解説します。
DIR コマンドは、特定のフォルダーに含まれるすべてのファイルとサブフォルダーを一覧表示する強力なコマンド プロンプト コマンドです。 Windows での DIR コマンドの使用方法を詳しく見てみましょう。
ソフトウェアなしで Windows 10 アプリをバックアップし、データを保護する方法を説明します。
Windows のローカル グループ ポリシー エディターを使用して、通知履歴の削除やアカウントロックの設定を行う方法を説明します。
重要なリソースを簡単に監視及び管理できる<strong>IP監視</strong>ソフトウェアがあります。これらのツールは、ネットワーク、インターフェイス、アプリケーションのトラフィックをシームレスに確認、分析、管理します。
AxCrypt は、データの暗号化に特化した優れたソフトウェアであり、特にデータ セキュリティに優れています。
システムフォントのサイズを変更する方法は、Windows 10のユーザーにとって非常に便利です。
最近、Windows 10にアップデートした後、機内モードをオフにできない問題について多くのユーザーから苦情が寄せられています。この記事では、Windows 10で機内モードをオフにできない問題を解決する方法を説明します。








