Windows 10で欠落しているデフォルトの電源プランを復元する方法

このガイドでは、Windows 10でデフォルトの電源プラン(バランス、高パフォーマンス、省電力)を復元する方法を詳しく解説します。

リモート コンピューターにアクセスし、リモート コンピューターをサポートするには、 Teamviewer、Ultraviewなどのリモート コンピューター制御ソフトウェアを使用する必要があります。ただし、Windows 10 を使用している場合は、コンピューターにリモートでアクセスして制御する機能も備えた Quick Assist アプリケーションをすぐに使用するだけで済みます。
クイック アシストは Windows 10 バージョンで利用できるため、他のソフトウェアよりも使いやすく、インストールしたり、接続を要求するために電子メールを送信したりする必要はありません。このアプリケーションは、ユーザーが他の多くの人々と接続して会話することもサポートします。クイック アシストを使用するには、ユーザーは接続を作成して他の人のデバイスにアクセスする必要があります。以下の記事では、Windows 10 でクイック アシストを使用する方法を説明します。
クイック アシストを使用して Windows 10 にリモート アクセスする方法
ステップ1:
Windows 10 の検索バーに「クイック アシスト」というキーワードを入力し、検索結果をクリックします。
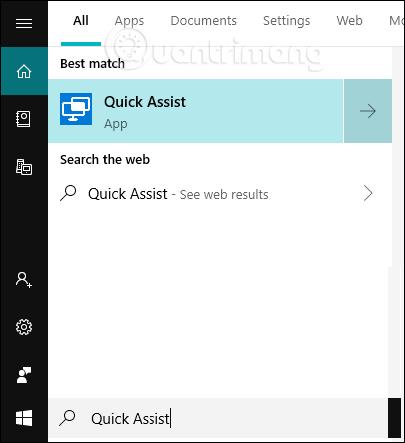
ステップ2:
クイックアシストアプリケーションインターフェースを表示します。ユーザーには 2 つの異なるオプションがあり、他の人のコンピューターにアクセスできるようにする「支援を受ける」と、他の人が自分のコンピューターにアクセスできるようにする「支援する」です。
まず[支援を与える] をクリックし、次に[他の人を支援する]をクリックします。
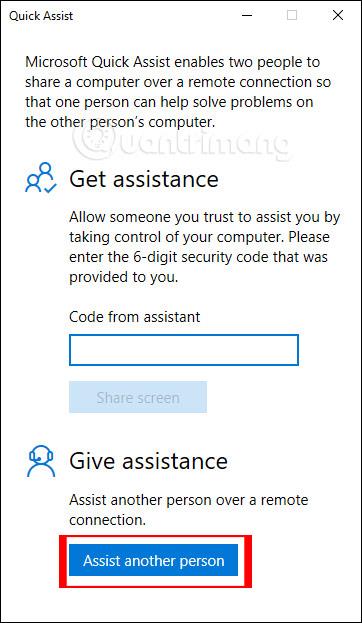
ステップ 3:
次に、ユーザーは個人のMicrosoft アカウントにログインするように求められます。今後のログインにこのアカウントを使用するには、「サインインしたままにする」をクリックします。
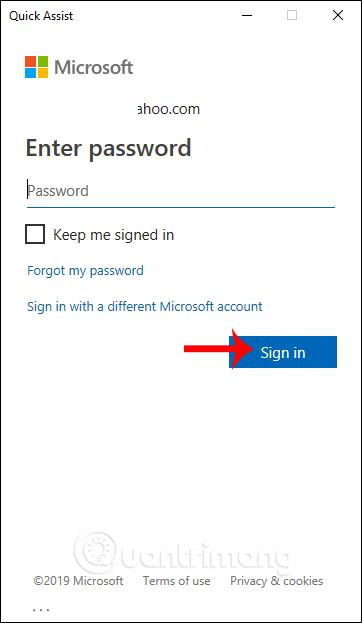
ステップ 4:
最長10分間の6 文字のセキュリティ コードを提供するインターフェイスを表示します。アクセスするには、この 10 分以内にこの接続コードを送信する必要があります。 10 分が経過した場合は、最初からやり直す必要があります。
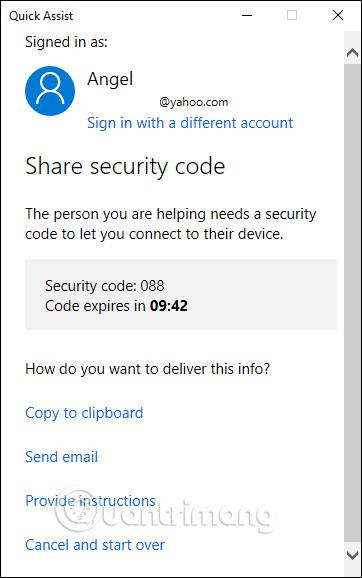
上記のウィンドウの下部に、次のようなサポート情報をどのように提供するかを尋ねる 4 つのオプションが表示されます。
これらから適切なオプションを 1 つ選択してサポートを提供します。これらの各オプションの詳細な手順については、以下で詳しく説明します。
セキュリティコードをクリップボードにコピーするには
A) [クリップボードにコピー]オプションをクリックします。
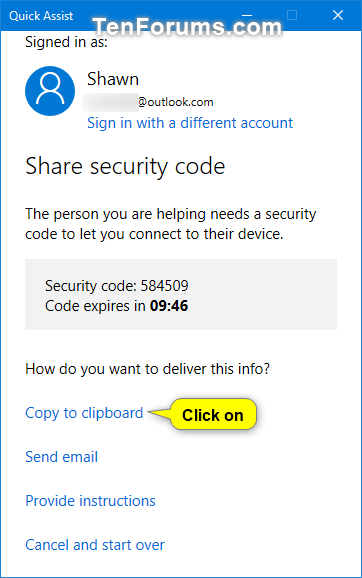
「クリップボードにコピー」オプションをクリックします
B) コードを送信したら、「コードを送信しました」リンクをタップして、以下の次のステップに進みます。
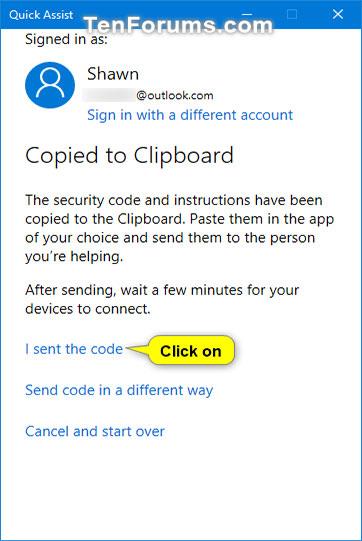
「コードを送信しました」リンクをクリックします |
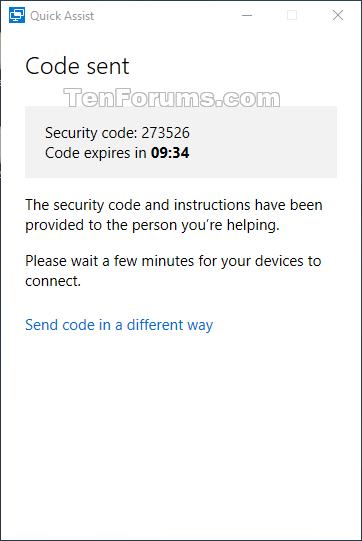
助けが必要な人にセキュリティコードを提供する |
セキュリティコードを電子メールで送信するには
A) [電子メールを送信]オプションをクリックします。
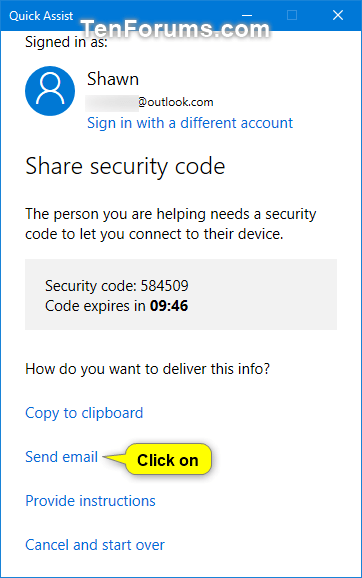
「メールを送信」オプションをクリックします
B) サポートが必要な人の電子メール アドレスを入力し、[送信] をクリックして、以下の次のステップに進みます。
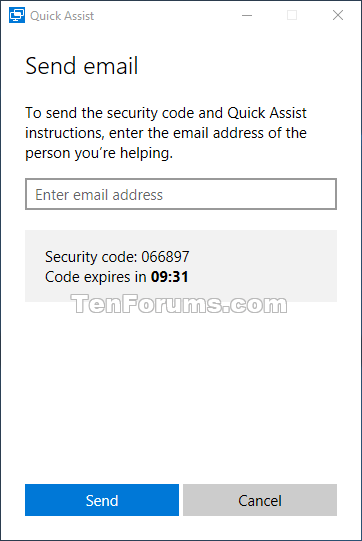
サポートが必要な人のメールアドレスを入力してください |
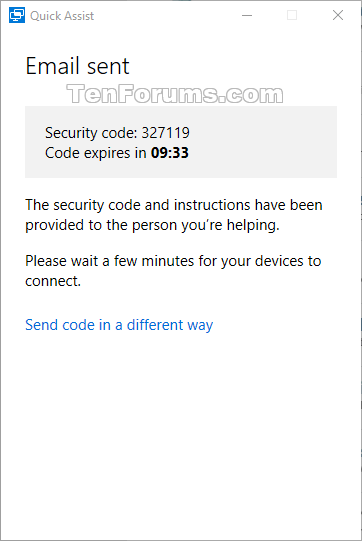
2台のコンピュータを接続するためのセキュリティコードを提供します |
セキュリティコードを使用した指示を提供するため
A) [指示を提供する] オプションをクリックします。
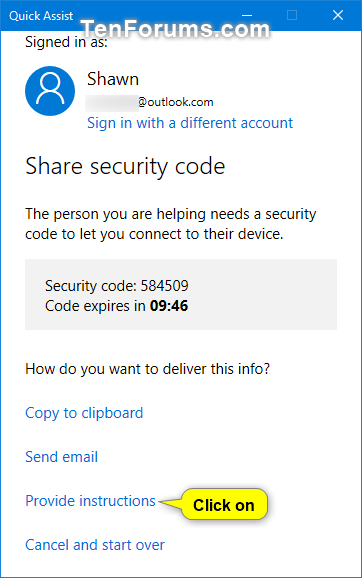
「指示を提供する」オプションをクリックします
B) 指示を提供したら、[指示を提供しました]リンクをクリックして、以下の次のステップに進みます。
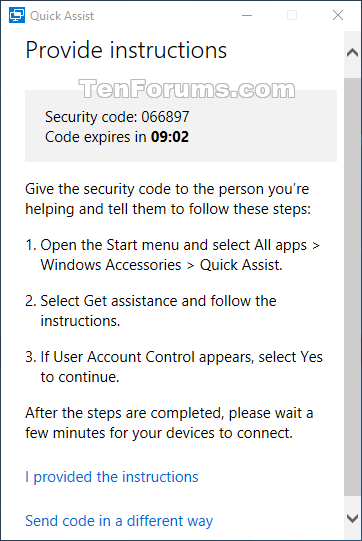
説明したリンクをクリックしてください |
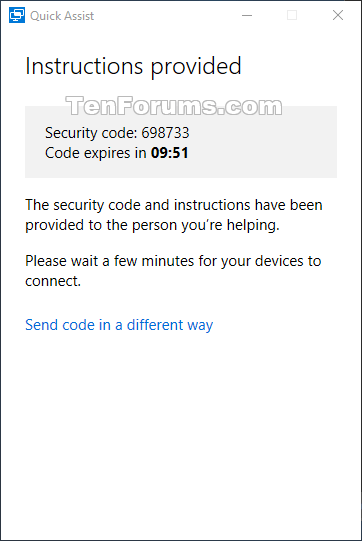
セキュリティコードを入力すると接続が行われます |
サポート対象者は、送信されたセキュリティ コードを使用して接続する必要があります。詳細は次のセクションで説明します。
ステップ5:
次に、接続されている他のコンピュータもクイック アシスト アプリケーションを開く必要があります。次に、[サポートを受ける] セクション で、 [アシスタントからのコード] ボックスに送信した接続コードを入力し、下の [画面を共有] をクリックします。
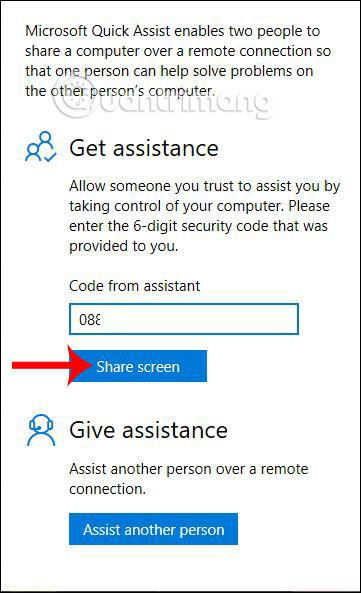
次に、コンピュータには、フルコントロールの取得 (画面を表示し、画面全体を制御できます) や画面の表示 (接続されている画面を表示するだけで、完全には制御できません) などの画面アクセス モード オプションがあります。ここでは、「完全なコントロールを取得」を選択し、「続行」をクリックして続行します。
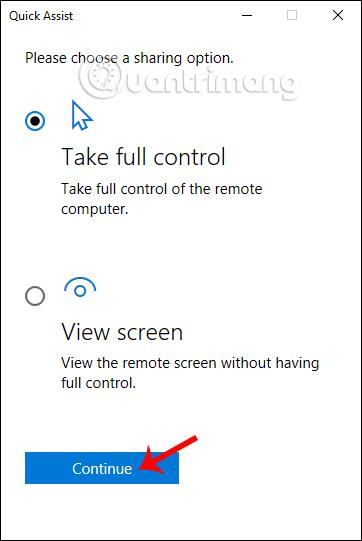
同時に、接続されているコンピュータで[許可] を押して、 2 台のコンピュータが相互にアクセスできるようにする必要があります。
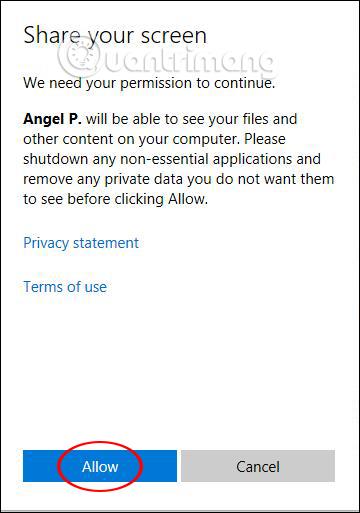
ステップ6:
その結果、他の人のコンピュータ画面を表示するウィンドウが表示されます。あなたは相手のコンピュータに完全にアクセスできるので、任意のプログラムを起動したり、任意のファイルにアクセスしたりできます。これは、物理的にその場にいなくても、リモートでコンピュータを修復したり救助したりするのに役立ちます。
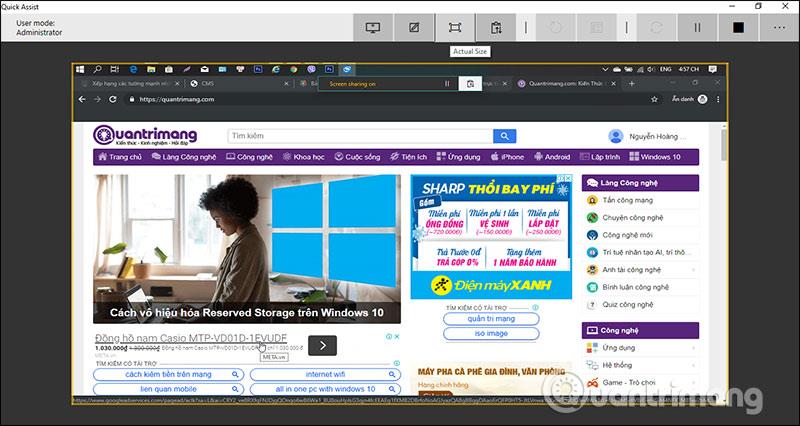
上のアイコンは、ユーザーが注釈を付けたり、ウィンドウ表示のサイズを変更したり、接続を再開したり、管理ジョブを開いたり、メッセージを送信したり、接続を一時停止または終了したりできるアイコンです。
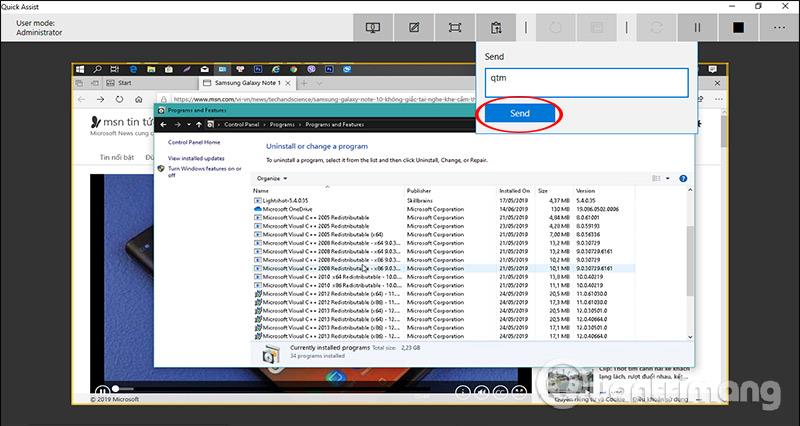
私たちが他の人のコンピューター上で実行するあらゆる活動は既知であり、観察されています。
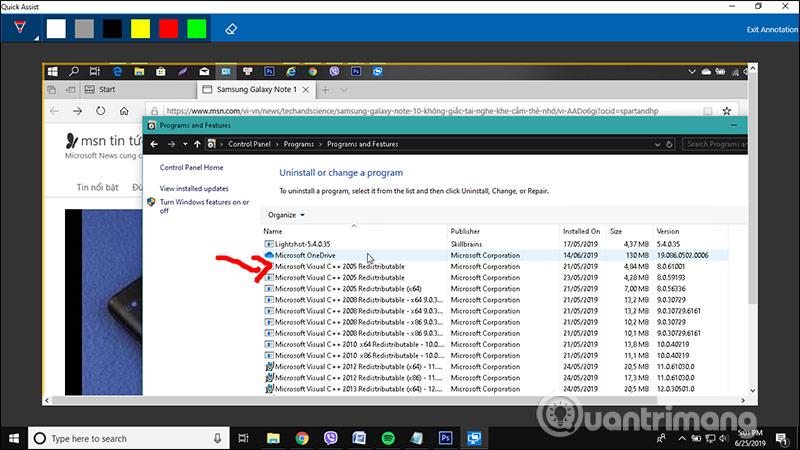
ステップ 7:
接続を停止するには、2 人のうちの 1 人がクイック アシスト アプリケーション バーをオフにするか、終了ボタンを押すだけです。
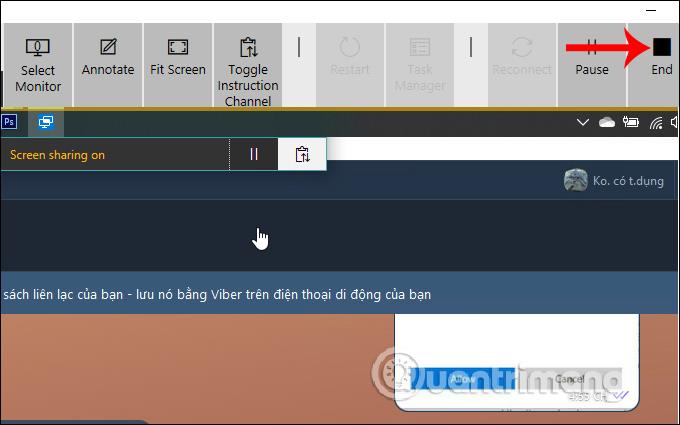
他のリモート接続ソフトウェアと比較して、Quick Assist アプリケーションは非常にシンプルで使いやすいです。双方が正しい接続コードを送信して入力する限り、お互いのコンピュータ画面にアクセスできます。クイック アシストは Windows 10 で利用でき、完全に無料です。
成功を祈っています!
このガイドでは、Windows 10でデフォルトの電源プラン(バランス、高パフォーマンス、省電力)を復元する方法を詳しく解説します。
仮想化を有効にするには、まず BIOS に移動し、BIOS 設定内から仮想化を有効にする必要があります。仮想化を使用することで、BlueStacks 5 のパフォーマンスが大幅に向上します。
WiFi 接続に接続するときにドライバーが切断されるエラーを修正する方法を解説します。
DIR コマンドは、特定のフォルダーに含まれるすべてのファイルとサブフォルダーを一覧表示する強力なコマンド プロンプト コマンドです。 Windows での DIR コマンドの使用方法を詳しく見てみましょう。
ソフトウェアなしで Windows 10 アプリをバックアップし、データを保護する方法を説明します。
Windows のローカル グループ ポリシー エディターを使用して、通知履歴の削除やアカウントロックの設定を行う方法を説明します。
重要なリソースを簡単に監視及び管理できる<strong>IP監視</strong>ソフトウェアがあります。これらのツールは、ネットワーク、インターフェイス、アプリケーションのトラフィックをシームレスに確認、分析、管理します。
AxCrypt は、データの暗号化に特化した優れたソフトウェアであり、特にデータ セキュリティに優れています。
システムフォントのサイズを変更する方法は、Windows 10のユーザーにとって非常に便利です。
最近、Windows 10にアップデートした後、機内モードをオフにできない問題について多くのユーザーから苦情が寄せられています。この記事では、Windows 10で機内モードをオフにできない問題を解決する方法を説明します。








