Windows 10で欠落しているデフォルトの電源プランを復元する方法

このガイドでは、Windows 10でデフォルトの電源プラン(バランス、高パフォーマンス、省電力)を復元する方法を詳しく解説します。

IBM モデル M など、物理的な Windows キーが含まれていない古いクラシック キーボードを使用したい場合は、頻繁に使用しないキーを借用してキーを追加する簡単な方法があります。その方法は次のとおりです。
キーボードが使用できない場合に Windows キーを作成する方法
Microsoft の無料の PowerToys ユーティリティを使用すると、任意のキーを簡単に再割り当てして、別のキーとして機能させることができます (または、サウンドをミュートするなど、まったく新しい機能を与えることもできます)。ここでは、Windows キーの機能を選択したキーに割り当てる方法を学習します。
注記:
デフォルトでは、Mac キーボードの Command キーは、Windows 10 マシンに接続されている場合、Windows キーと機能的に同等です。Windows で Mac キーボードを使用している場合は、このトリックを使用する必要はありません。Command キーを使用するだけです。 Windowsキーのようなものです。
まず、Windows 10 用の PowerToys アプリが利用できない場合は、ここからツールを無料でダウンロードしてください。次に、PowerToys を起動し、サイドバーの[キーボード マネージャー]オプションをクリックします。 [キーボード マネージャー]オプションで、[キーを再マップ]をクリックします。
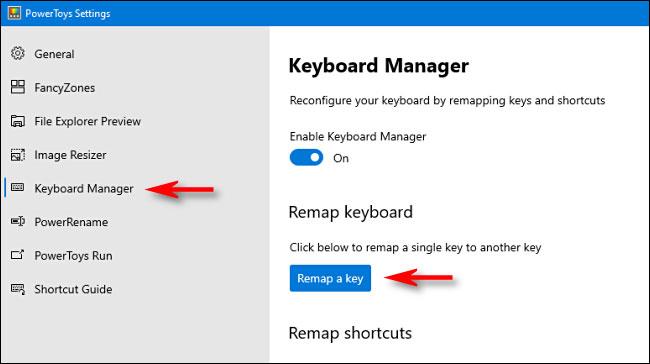
「キーを再マップ」をクリックします
表示される「キーボードの再マップ」ウィンドウで、プラス記号 ( + ) をクリックしてキー マッピングを追加します。
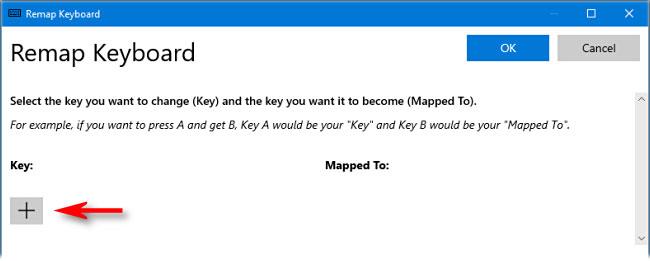
プラス記号 (+) をクリックしてキー マッピングを追加します
ここで、どのキーを Windows キーとして使用するかを決定する必要があります。この記事では、Windows のショートカットを片手で操作するのに使いやすく、ほとんどの人が左の Alt キーをより頻繁に使用するため、右の Alt キーが (使用可能な場合は) 非常にうまく機能することがわかりました。 Scroll Lock や Right Ctrl など、あまり使用されないキーを選択することもできます。それは完全にあなた次第です。
PowerToys でマッピングを定義するときに、左側の[キー]見出しの下にあるドロップダウン メニューを使用して、Windows キーとして使用するキーを選択します。この例では、記事ではAlt (右)を使用しています。
右側の「マップ先」セクションで、ドロップダウン メニューから「Win (Windows キーを表す)」を選択します。
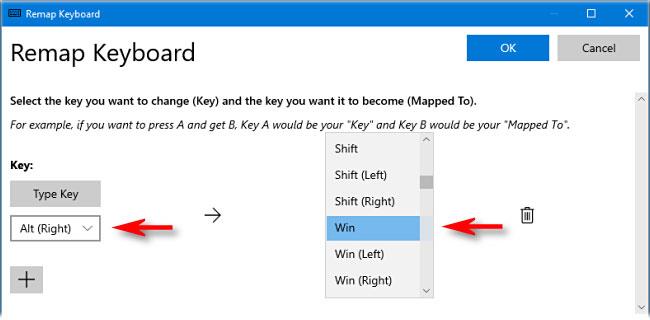
ドロップダウン メニューから Win (Windows キーを表す) を選択します。
「OK」をクリックします。おそらく Windows は、再マッピングしているキーは別の機能に再割り当てされているため使用できないことを警告するでしょう。その場合は、「続行」をクリックします。
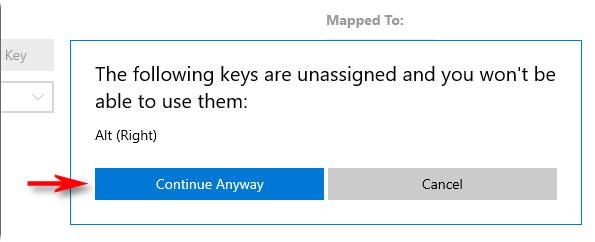
とにかく続行をクリックします
新しい Windows キー マッピングが有効になります。それをチェックしてください。 Windowsに割り当てられたキーを押すと、スタートメニューが表示されます。今後は、これを使用して、Win+などの便利なショートカットを起動して[設定]Iを開くこともできます。
準備ができたら、PowerToys を閉じると、通常どおりコンピューターを使用できるようになります。ログアウトしたり、PC を再起動したりする必要はありません。変更はすぐに有効になります。
新しい Windows キー マッピングを削除する方法
気が変わって別のキーを Windows キーとして割り当てたり、再マップしたキーの機能を復元したりする場合は、PowerToys を起動し、 [キーボード マネージャー] > [キーの再マップ]に移動します。
前に定義したマッピングを見つけて、ゴミ箱アイコンをクリックして削除します。次に、「OK」をクリックしてウィンドウを閉じます。その後、新しいマッピング プロセスを自由に作成するか、単に PowerToys を閉じることができます。
このガイドでは、Windows 10でデフォルトの電源プラン(バランス、高パフォーマンス、省電力)を復元する方法を詳しく解説します。
仮想化を有効にするには、まず BIOS に移動し、BIOS 設定内から仮想化を有効にする必要があります。仮想化を使用することで、BlueStacks 5 のパフォーマンスが大幅に向上します。
WiFi 接続に接続するときにドライバーが切断されるエラーを修正する方法を解説します。
DIR コマンドは、特定のフォルダーに含まれるすべてのファイルとサブフォルダーを一覧表示する強力なコマンド プロンプト コマンドです。 Windows での DIR コマンドの使用方法を詳しく見てみましょう。
ソフトウェアなしで Windows 10 アプリをバックアップし、データを保護する方法を説明します。
Windows のローカル グループ ポリシー エディターを使用して、通知履歴の削除やアカウントロックの設定を行う方法を説明します。
重要なリソースを簡単に監視及び管理できる<strong>IP監視</strong>ソフトウェアがあります。これらのツールは、ネットワーク、インターフェイス、アプリケーションのトラフィックをシームレスに確認、分析、管理します。
AxCrypt は、データの暗号化に特化した優れたソフトウェアであり、特にデータ セキュリティに優れています。
システムフォントのサイズを変更する方法は、Windows 10のユーザーにとって非常に便利です。
最近、Windows 10にアップデートした後、機内モードをオフにできない問題について多くのユーザーから苦情が寄せられています。この記事では、Windows 10で機内モードをオフにできない問題を解決する方法を説明します。








