Windows 10で欠落しているデフォルトの電源プランを復元する方法

このガイドでは、Windows 10でデフォルトの電源プラン(バランス、高パフォーマンス、省電力)を復元する方法を詳しく解説します。

エラー コード 0xc0000185 は、Windows PC の起動時 (通常はシステムの再起動後) にほぼ常に表示されます。ほとんどの場合、BSOD エラーまたは死のブルー スクリーンとして表示され、「PC のブート構成データが見つからないか、特定のエラーが含まれています」というテキストと、それに続くエラー コードが表示されます。
メッセージには、「PC を修復する必要があります。ブート構成データ ファイルに必要な情報がいくつかあります。」というメッセージが表示される場合もあります。ほとんどの場合、このエラーは簡単に修正できます。このエラーは Windows 8.1 および Windows 7 でも発生しますが、最も一般的には Windows 10 で発生します。
エラーコード0xc0000185の原因

エラー コード 0xc0000185 は、Windows PC のブート機能に関連するファイルの破損が原因です
エラー コード 0xc0000185 は、Windows PC のブート機能に関連するファイルの破損が原因です。特定のファイルが削除されているか、何らかの方法で破損しているか、シャットダウンの失敗や新しい周辺機器などの無害な要因によってこのエラーが発生する可能性があります。
これはマルウェアやハードウェアの欠陥が原因である可能性もあり、このエラーは進行中の問題の単なる症状です。
エラーコード0xc0000185を修正する方法
このエラーがシステムに影響を与える主要な問題である場合でも、このエラーが示唆するだけの別の重大な問題がある場合でも、PC が再び動作するまでは何も修正できません。
注記:
これらの修正をそれぞれ試した後、システムを再起動し、正しく起動するかどうかを確認します。そうでない場合は、次の解決策に進みます。
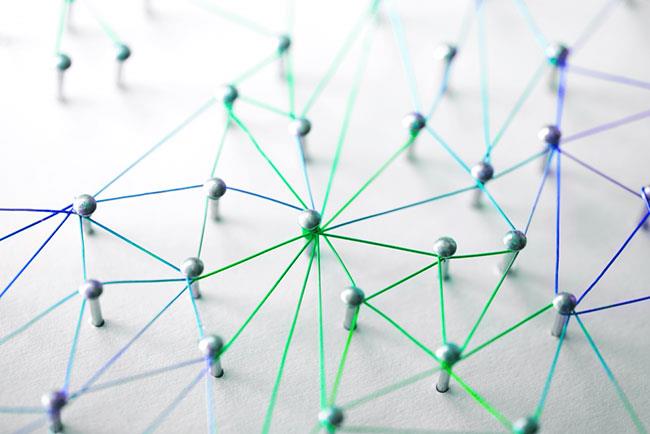
エラーコード0xc0000185を修正する方法
1. コンピュータを再起動します
標準的な再起動ではこの問題が解決される可能性は低いですが、無害なので試してみる価値はあります。 Windows はブート シーケンス中にこの問題を解決します。
2.BCDを再構築する
このエラーが解決しない場合は、ブート構成データ ファイルを再構築することが次のステップとして最適です。開始するには、[詳細起動オプション] メニューにアクセスしてください。
3. ブータブル メディアを使用して BCD を再構築します。
必要な修復ツールにアクセスできないために、Windows の起動時の問題を解決するのが難しい場合があります。別の Windows インストール ドライブを使用することもできますが、より簡単な方法は、Windows 10 の起動可能な USB を作成して使用することです。 ISO を作成するには、Microsoft のソースの 1 つから Windows ISO (無料) をダウンロードし、起動可能な USB を作成します。
完了したら、前のトラブルシューティング手順で行ったように Windows で BCD を再構築しますが、今回はメイン ドライブではなく USB から起動します。
BCD を修復しても問題が解決しない場合、より抜本的なアプローチは、システムを以前の時点に復元することです。システムの復元を使用すると、アプリケーションとデータが削除される可能性があるため、可能であれば、続行する前に重要なものをセカンダリ ドライブにバックアップしてください。ただし、 Windows を適切に起動できないため、[詳細スタートアップ オプション]メニューから回復オプションを実行する必要があります。
5. パーティションをフォーマットし、Windows を再インストールします。
上記の手順を完了した後も PC を起動できない場合は、ドライブをフォーマットして Windows を再インストールします。このプロセスではドライブが消去されるため、ドライブ上の重要な情報をバックアップしてください。
続きを見る:
このガイドでは、Windows 10でデフォルトの電源プラン(バランス、高パフォーマンス、省電力)を復元する方法を詳しく解説します。
仮想化を有効にするには、まず BIOS に移動し、BIOS 設定内から仮想化を有効にする必要があります。仮想化を使用することで、BlueStacks 5 のパフォーマンスが大幅に向上します。
WiFi 接続に接続するときにドライバーが切断されるエラーを修正する方法を解説します。
DIR コマンドは、特定のフォルダーに含まれるすべてのファイルとサブフォルダーを一覧表示する強力なコマンド プロンプト コマンドです。 Windows での DIR コマンドの使用方法を詳しく見てみましょう。
ソフトウェアなしで Windows 10 アプリをバックアップし、データを保護する方法を説明します。
Windows のローカル グループ ポリシー エディターを使用して、通知履歴の削除やアカウントロックの設定を行う方法を説明します。
重要なリソースを簡単に監視及び管理できる<strong>IP監視</strong>ソフトウェアがあります。これらのツールは、ネットワーク、インターフェイス、アプリケーションのトラフィックをシームレスに確認、分析、管理します。
AxCrypt は、データの暗号化に特化した優れたソフトウェアであり、特にデータ セキュリティに優れています。
システムフォントのサイズを変更する方法は、Windows 10のユーザーにとって非常に便利です。
最近、Windows 10にアップデートした後、機内モードをオフにできない問題について多くのユーザーから苦情が寄せられています。この記事では、Windows 10で機内モードをオフにできない問題を解決する方法を説明します。








