Windows 10で欠落しているデフォルトの電源プランを復元する方法

このガイドでは、Windows 10でデフォルトの電源プラン(バランス、高パフォーマンス、省電力)を復元する方法を詳しく解説します。

Social 2 Search は、無料プログラム、スパムメール、または悪意のある Web サイトに統合されています。場合によっては、ユーザーが出所不明の Web サイトにアクセスして、無料プログラムをデバイスにダウンロードしてインストールすることがあります。これは無料のソフトウェアですが、その奥深くにはアドウェア、スパイウェア、その他の悪意のあるソフトウェアなどの多くのマルウェアが隠されています。その後、含まれているアドウェアの脅威にさらされます。
1. ソーシャル 2 検索とは何ですか?
Social 2 Search のようなアドウェアは、Web サイトを装うことがよくあります。サイトをクリックしてクーポンを受け取ると、買い物の際に多額のお金を節約できます。
ソーシャル 2 検索広告は不快感を与えるだけでなく、コンピュータのセキュリティ上の問題も引き起こします。
Social 2 Search は、無料プログラム、スパムメール、または悪意のある Web サイトに統合されています。場合によっては、ユーザーが出所不明の Web サイトにアクセスして、無料プログラムをデバイスにダウンロードしてインストールすることがあります。これは無料のソフトウェアですが、その奥深くにはアドウェア、スパイウェア、その他の悪意のあるソフトウェアなどの多くのマルウェアが隠されています。その後、含まれているアドウェアの脅威にさらされます。
さらに、Social 2 Search はスパム メッセージにアクセスしてメールを送信することもできるため、接続するたびに画面にアドウェアが表示されることになります。ほとんどの場合、これらの悪意のある Web サイトにはアドウェアのリンクや感染性のウイルスが含まれています。
Social 2 Search を完全に削除する方法については、LuckyTemplates による以下の記事を参照してください。
Social 2 Search のいくつかの機能:
1. 許可なくコンピュータに不法侵入すること。
2. Social 2 Search は、ブラウザ上にあらゆる種類の不要な広告を生成する可能性があります。
3. 安全でない Web サイトやフィッシング Web サイトにリダイレクトされる可能性があります。
4. Social 2 Search は、あなたの Web 閲覧履歴を読み取り、許可なく個人データを収集する可能性があります。
5. さらに、Social 2 Search はコンピュータの速度を低下させ、システムのクラッシュを引き起こす可能性もあります。
2.ソーシャル 2 検索を削除する
2.1.従来の方法でソーシャル 2 検索を排除する
ステップ 1: コントロール パネルから Social 2 Search とすべてのアドウェアをアンインストールする
1. Windows + Rキーの組み合わせを押して、[ファイル名を指定して実行] コマンド ウィンドウを開きます。
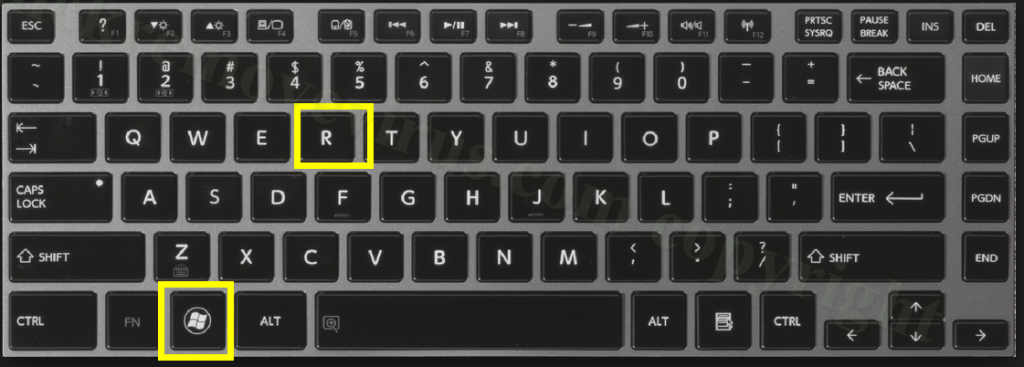
2. [ファイル名を指定して実行] コマンド ウィンドウで、コントロール パネルに入り、Enter キーを押してコントロール パネル ウィンドウを開きます。
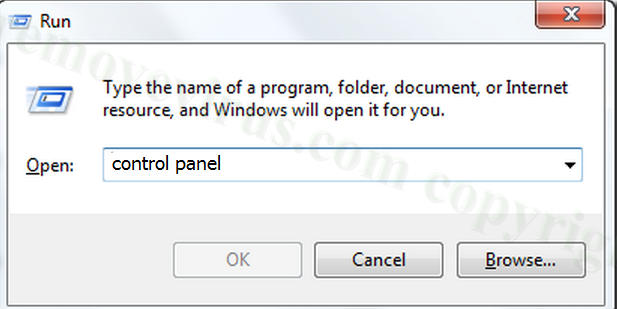
3. [コントロール パネル] ウィンドウで、[プログラムのアンインストール] をクリックします。
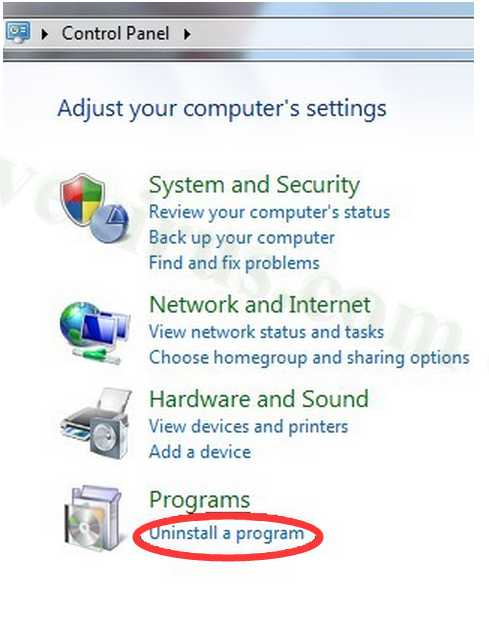
4. Social 2 Search またはその他の不要なプログラムを右クリックし、[アンインストール] をクリックします。
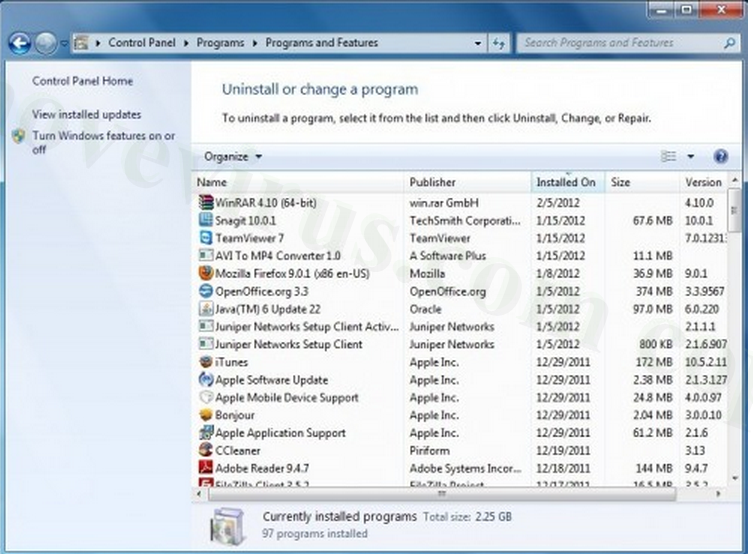
ステップ 2: Chrome、Firefox、IE、Microsoft Edge ブラウザーで Social 2 Search をアンインストールする
- Chrome ブラウザの場合:
コンピュータで Chrome ブラウザを開き、画面の右上隅にある三点線のアイコンをクリックします =>ツール=>拡張機能=> Social 2 Search およびその他の不要な拡張機能を選択し、ゴミ箱アイコンをクリックしてその拡張機能を削除します。
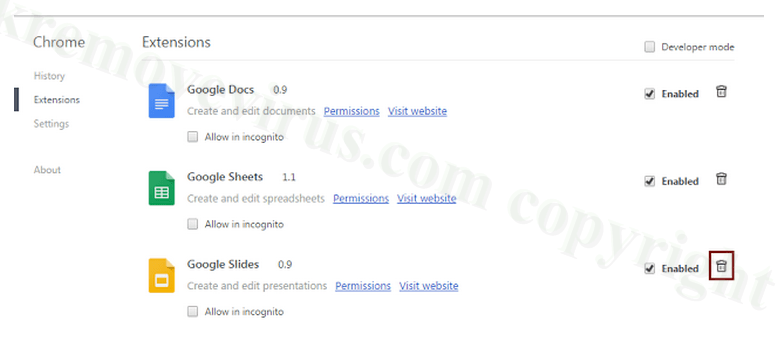
- Firefox ブラウザの場合:
Firefox ブラウザを開き、右上隅にある Firefox メニューを見つけて、「アドオン」を選択 => 拡張機能とアドオンを選択します。「Social 2 Search」およびその他のアドオン、拡張機能を選択し、クリックして「無効にする」または「削除」を選択します。
- IE ブラウザの場合:
IE ブラウザを開く => [ツール]をクリック=> [アドオン ツールと拡張機能の管理] => [ソーシャル 2 検索拡張機能、アドオン、およびその他の不要な拡張機能] を選択 => [削除]または [無効化]をクリックします。
- Edge ブラウザの場合:
Edge ブラウザーのホームページをリセットします。[その他] (...)をクリック=>設定=> [プログラムから開く] で特定のページを選択=>カスタムを選択して、目的の Web サイトを入力します。
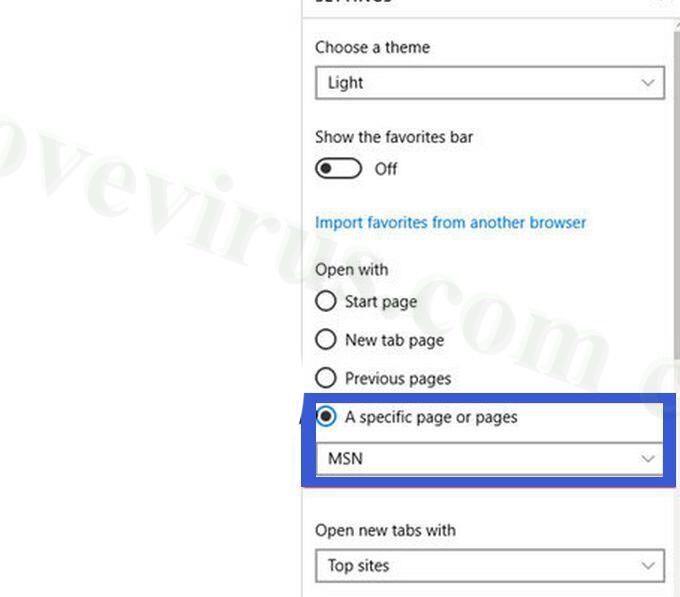
次に、[詳細 (...)]をクリックします=>設定=>詳細設定を表示=>アドレス バーの検索の下をクリック=> 検索エンジンとして使用する Web サイトを入力 =>デフォルトとして追加 をクリックします。
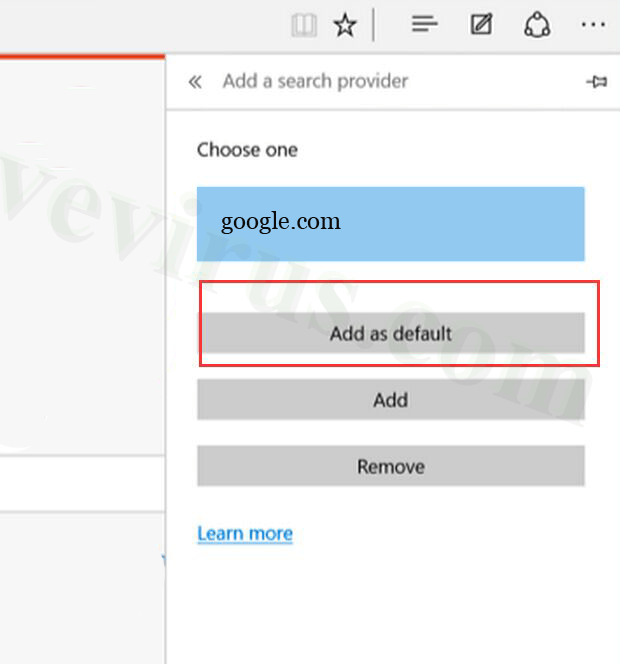
ステップ 3: レジストリ上の Social 2 Search ファイルを削除する
1. Windows + Rキーの組み合わせを押して、[ファイル名を指定して実行] コマンド ウィンドウを開きます。
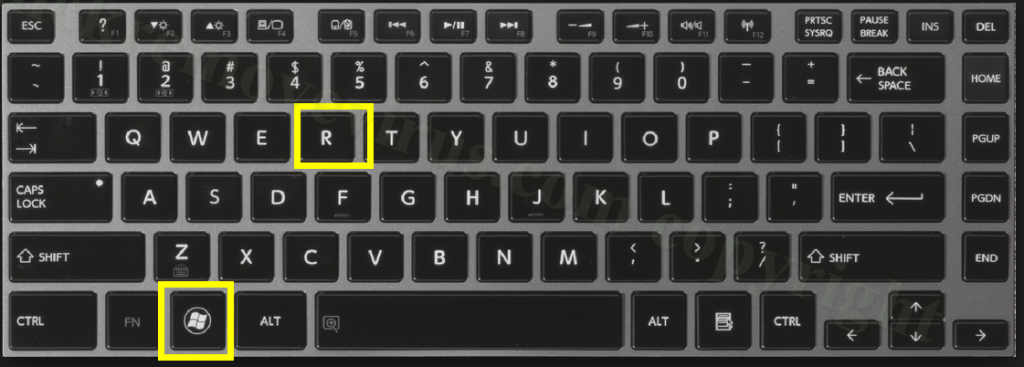
2. [ファイル名を指定して実行] コマンド ウィンドウで「regedit」と入力し、Enter キーを押してレジストリ ウィンドウを開きます。
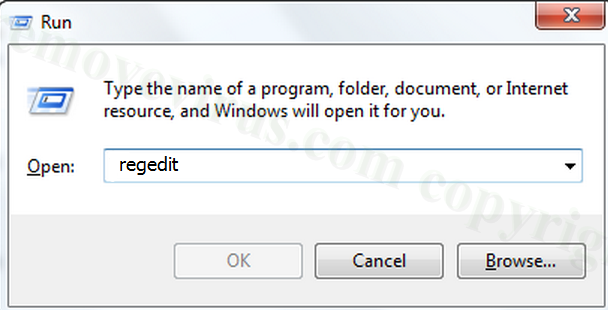
3. [レジストリ] ウィンドウで、Social 2 Search およびその他のマルウェアによって作成されたレジストリ ファイルを見つけて削除します。
HKLM\SOFTWARE\Classes\AppID\.exe
HKEY_CURRENT_USER\software\Microsoft\Internet Explorer\Main\スタート ページ リダイレクト=”http://.com”
HKEY_LOCAL_MACHINE\SOFTWARE\Microsoft\Windows NT\CurrentVersion\ウイルス名
HKEY_CURRENT_USER\Software\Microsoft\Windows NT\CurrentVersion\Winlogon “シェル” = “%AppData%\.exe”
HKEY_CURRENT_USER\Software\Microsoft\Windows\CurrentVersion\「ランダム」を実行
HKEY_LOCAL_MACHINE\ソフトウェア\Microsoft\Windows NT\CurrentVersion\Random
2.2. Infections Quick Removal Tool を使用して Social 2 Search を削除する
パート 1: Windows コンピューターで Social 2 Search を自動的に削除する
ステップ 1: SpyHunter を使用してコンピュータをスキャンする
1. SpyHunter をコンピュータにダウンロードしてインストールします。
SpyHunter をデバイスにダウンロードし、ここからインストールします。
2. SpyHunter-Installer.exeを実行してSpyHunter をインストールします。
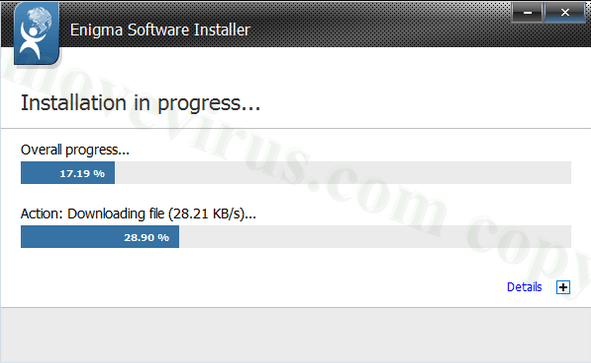
3. インストール プロセスが完了したら、[新しいスキャンの開始]をクリックして、Social 2 Search およびその他のマルウェアを検索して削除します。
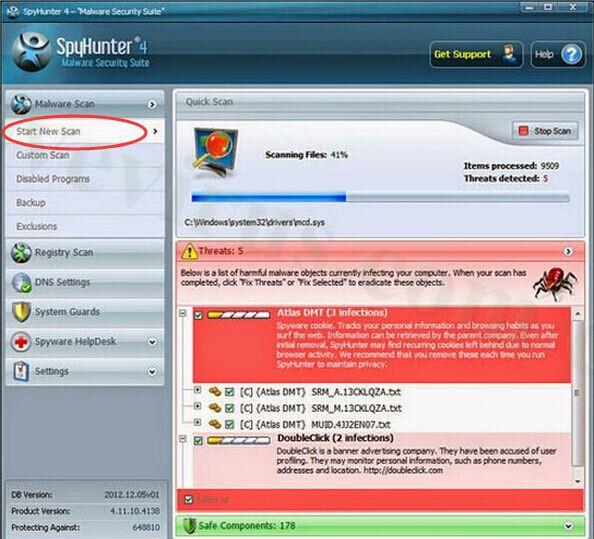
4. [脅威の修復]をクリックして、コンピュータ上の Social 2 Search とウイルスを削除します。
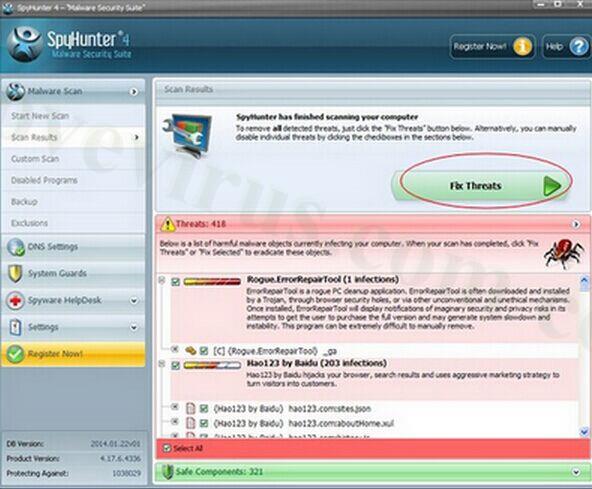
ステップ 2: RegCurePro を使用してコンピュータのパフォーマンスを最適化する
1. RegCurePro をコンピュータにダウンロードしてインストールします。
RegCurePro をデバイスにダウンロードし、ここからインストールします。
2. RegCureProSetupを実行してRegCurePro をインストールします。
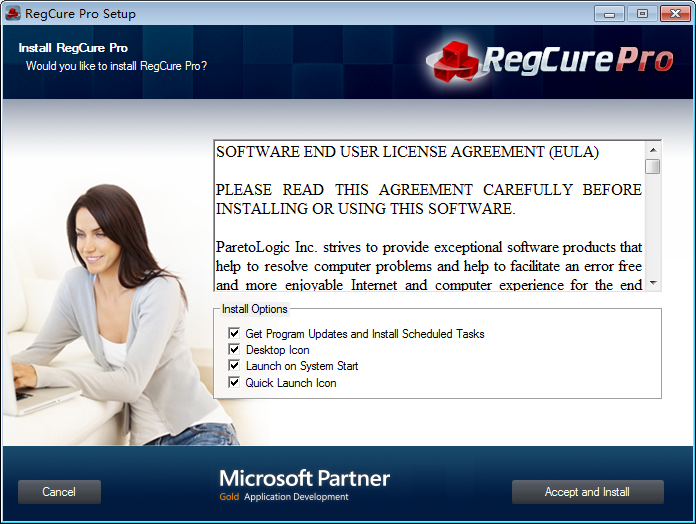
3. インストール プロセスが終了したら、[クリックしてスキャン]をクリックして、破損したレジストリ ファイルや Social 2 Search によって発生したシステム エラーをスキャンして検索します。
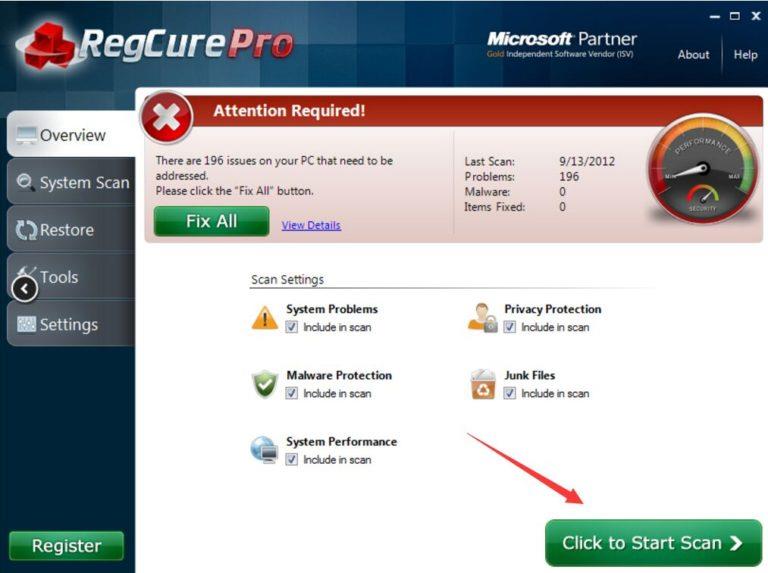
4. スキャン プロセスが完了したら、[すべて修復]をクリックして、Social 2 Search によって発生した破損したレジストリ ファイルを修復し、システムが新品同様に動作するように最適化します。
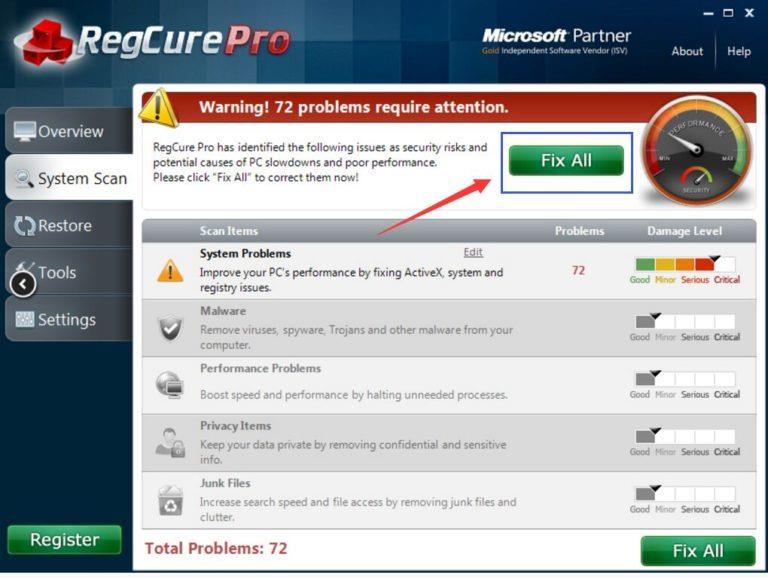
ステップ 3: アバスト インターネット セキュリティを使用してシステムを再度スキャンする
ソーシャル 2 サーチがコンピューター上にまだ「存在」する事態を避けるには、アバスト インターネット セキュリティをコンピューターにダウンロードしてシステム全体を再スキャンし、マルウェアを完全に削除することをお勧めします。
アバスト インターネット セキュリティをデバイスにダウンロードし、ここからインストールします。
パート 2: Mac で Social 2 Search を自動的に削除する
1. MacKeeper をコンピュータにダウンロードしてインストールします。
MacKeeper をコンピュータにダウンロードし、ここからインストールします。
2. MacKeeper をインストールした後、[検索と修正]をクリックして Mac のステータスを確認し、すべてのマルウェアを削除し、Mac 上のエラーを修正します。
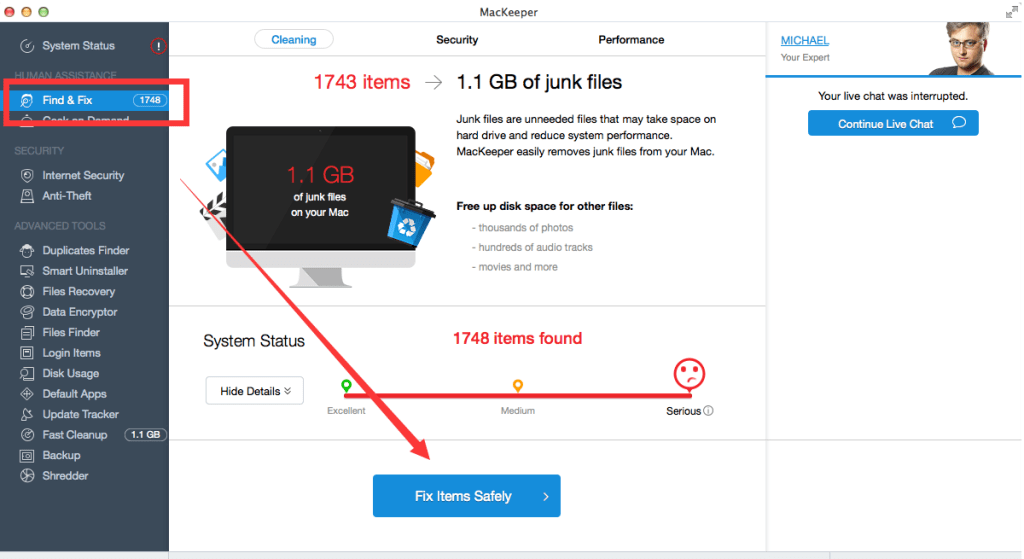
3. [検索と修正]オプションでエラーが修正されない場合は、[Geek on Demand]オプションに頼って、Apple の専門家から支援を受けることができます。
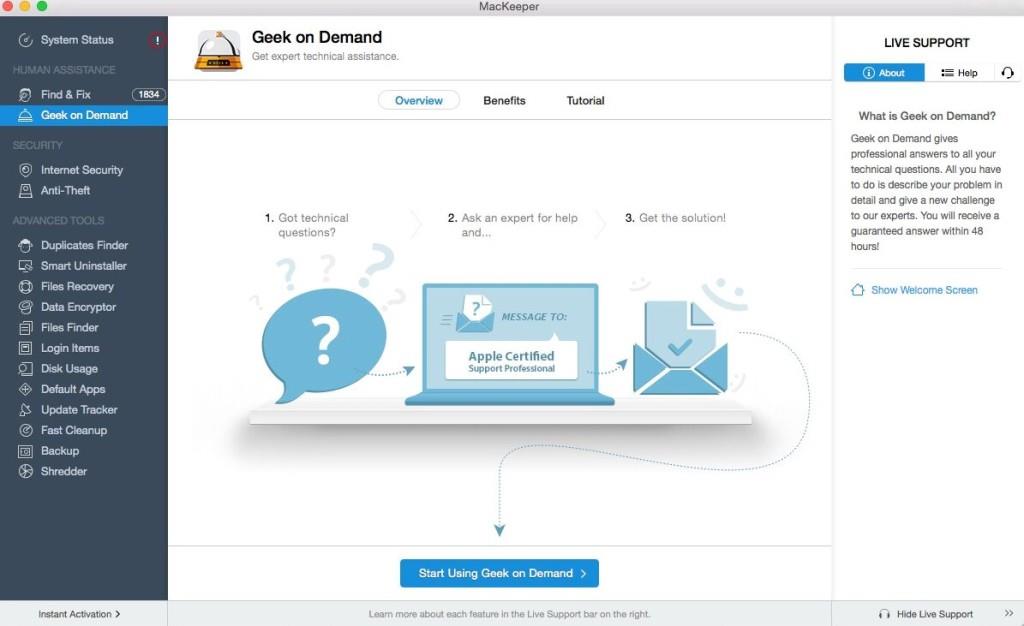
Mackeeper は 16 個のアプリケーションのパッケージであり、必要な状況で使用するために必要なツールが統合されています。
インターネット セキュリティ- インターネットの使用中に、フィッシング、マルウェア、スパイウェア、アドウェア、ウイルスなどから Mac を保護します。
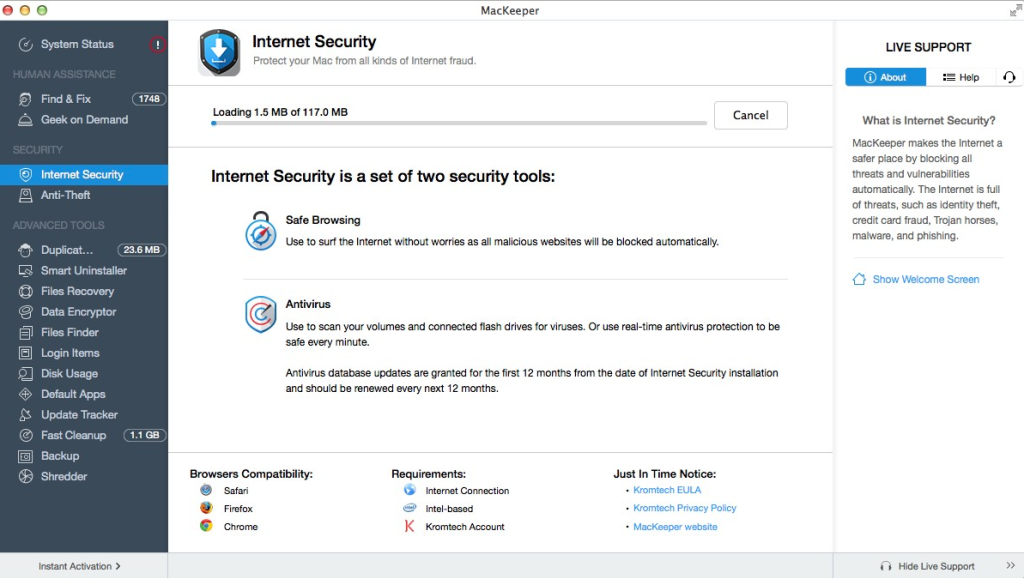
ファイルの回復- 削除したファイル (ゴミ箱から削除したファイルも含む) を回復します。
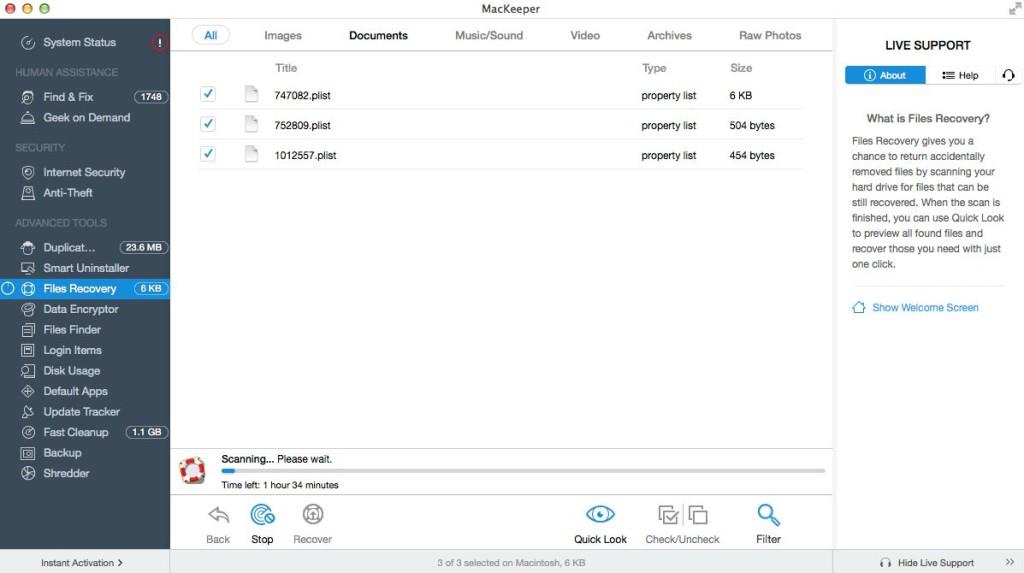
ファイル ファインダー- 破損したファイルや紛失したファイルがどのフォルダーにあるかが分からなくても、すぐに見つけられます。
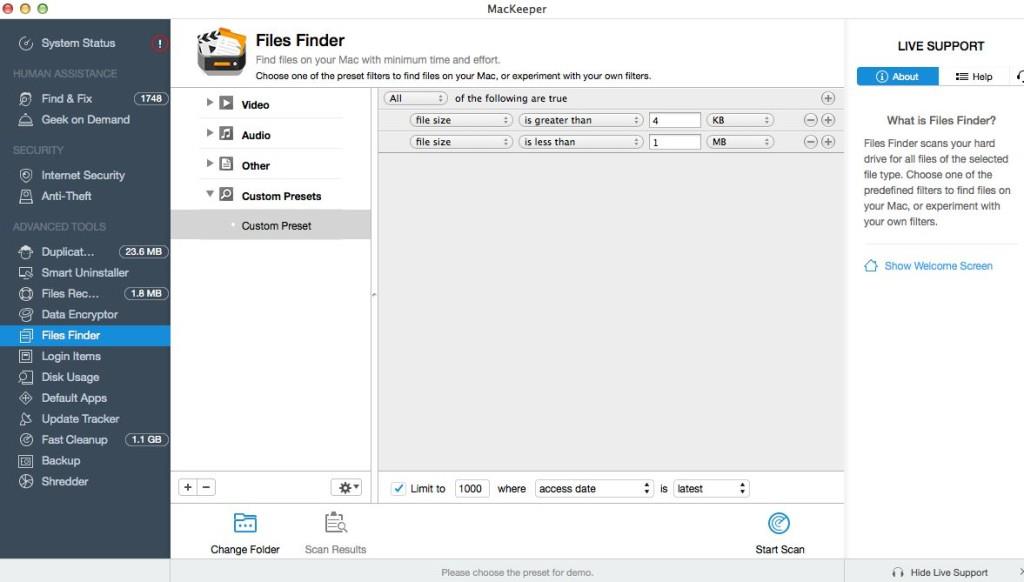
ディスク使用量- ハード ドライブ上のフォルダーのサイズを表示し、どのフォルダーが最も多くの空き領域を占有しているかを確認します。
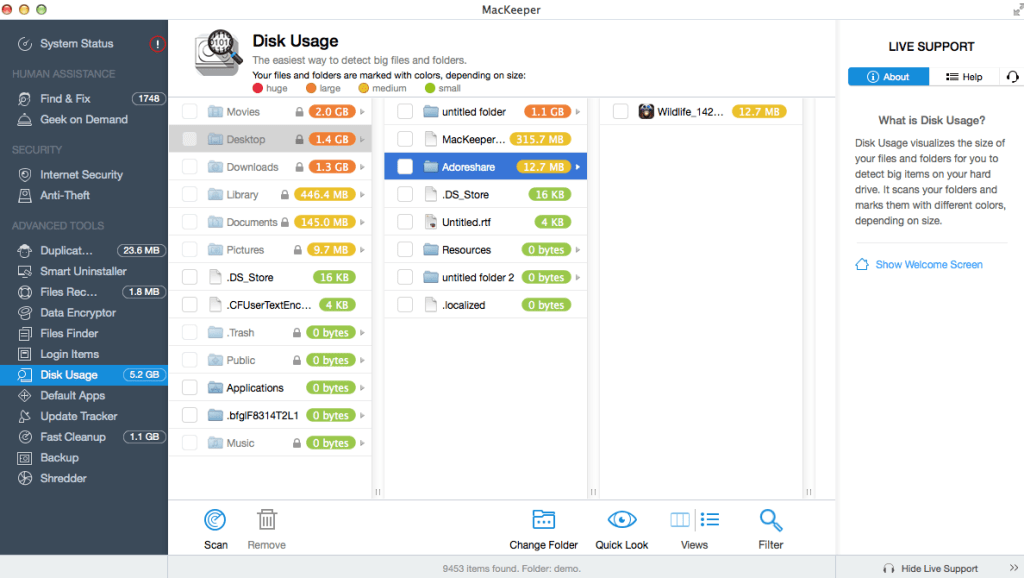
盗難防止- Mac が盗まれた場合、iSight を使用して盗難者の位置の写真を撮ることができます。
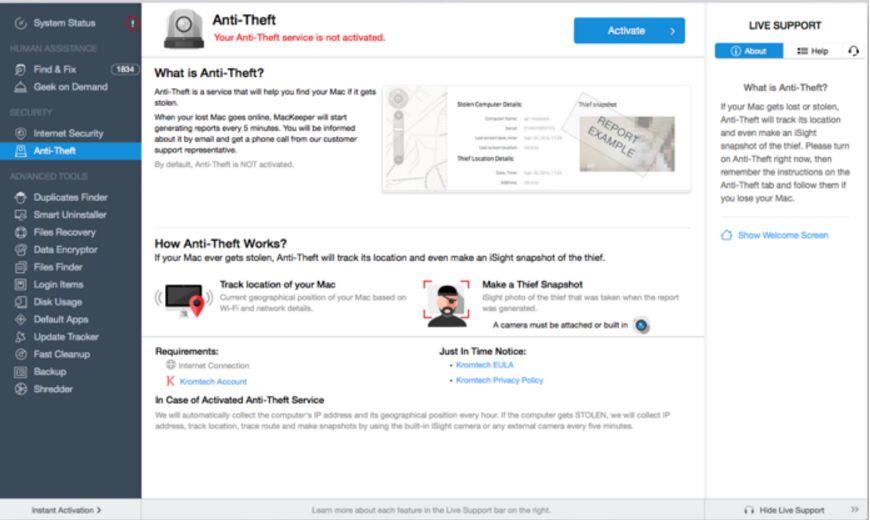
以下のその他の記事を参照してください。
幸運を!
このガイドでは、Windows 10でデフォルトの電源プラン(バランス、高パフォーマンス、省電力)を復元する方法を詳しく解説します。
仮想化を有効にするには、まず BIOS に移動し、BIOS 設定内から仮想化を有効にする必要があります。仮想化を使用することで、BlueStacks 5 のパフォーマンスが大幅に向上します。
WiFi 接続に接続するときにドライバーが切断されるエラーを修正する方法を解説します。
DIR コマンドは、特定のフォルダーに含まれるすべてのファイルとサブフォルダーを一覧表示する強力なコマンド プロンプト コマンドです。 Windows での DIR コマンドの使用方法を詳しく見てみましょう。
ソフトウェアなしで Windows 10 アプリをバックアップし、データを保護する方法を説明します。
Windows のローカル グループ ポリシー エディターを使用して、通知履歴の削除やアカウントロックの設定を行う方法を説明します。
重要なリソースを簡単に監視及び管理できる<strong>IP監視</strong>ソフトウェアがあります。これらのツールは、ネットワーク、インターフェイス、アプリケーションのトラフィックをシームレスに確認、分析、管理します。
AxCrypt は、データの暗号化に特化した優れたソフトウェアであり、特にデータ セキュリティに優れています。
システムフォントのサイズを変更する方法は、Windows 10のユーザーにとって非常に便利です。
最近、Windows 10にアップデートした後、機内モードをオフにできない問題について多くのユーザーから苦情が寄せられています。この記事では、Windows 10で機内モードをオフにできない問題を解決する方法を説明します。








