Windows 10で欠落しているデフォルトの電源プランを復元する方法

このガイドでは、Windows 10でデフォルトの電源プラン(バランス、高パフォーマンス、省電力)を復元する方法を詳しく解説します。

ウイルスは、 Web の閲覧中、USB デバイスから、またはアプリケーションやソフトウェアのインストール中など、さまざまな方法でユーザーのコンピュータに不法に「侵入」する可能性があります。ウイルスがコンピュータに侵入すると、システムのパフォーマンスが低下し、コンピュータの速度が低下したり、システム エラーが発生したり、コンピュータ上の貴重なデータが「食べられ」たりすることがあります。
したがって、最善の方法は、これらの迷惑なウイルスを完全に削除して、システムを保護し、コンピュータ上のデータをより安全に保ちながら、パフォーマンスを向上させ、コンピュータの動作を高速化することです。
以下の記事では、LuckyTemplates が、ウイルス対策プログラムを使用したり、ウイルス対策プログラムのサポートを覚えたりせずに、コンピューターから不要なウイルスを完全に削除するいくつかの方法を説明します。
1. コマンドプロンプトを使用して、有害なウイルスを完全に削除します
コマンド プロンプトを使用してコンピュータ上のウイルスを削除するには、こちらの手順を参照してください。
2.タスクマネージャーで不審なサービスを無効にする
タスク マネージャーで不審なサービスを無効にしてウイルスを削除するには、次の手順に従います。
ステップ1:
まずCtrl + Shift + Escを押してタスク マネージャーを開き、次に [サービス] タブですべての不審なサービスを終了します。
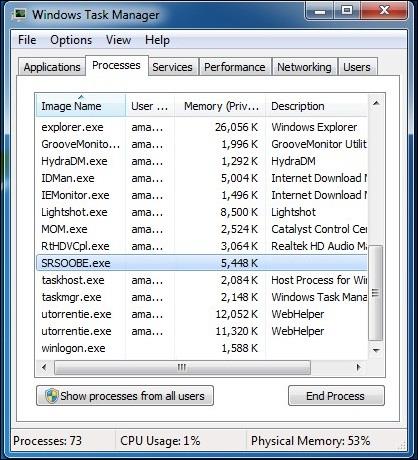
ステップ2:
新しいタスクで、「 MSConfig 」と入力します。
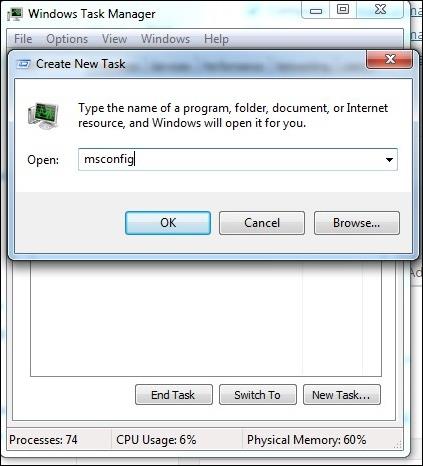
ステップ 3:
次に、MSConfig ウィンドウで[サービス]タブにアクセスし、「不審な」サービスまたは不要なサービスのチェックを外します。
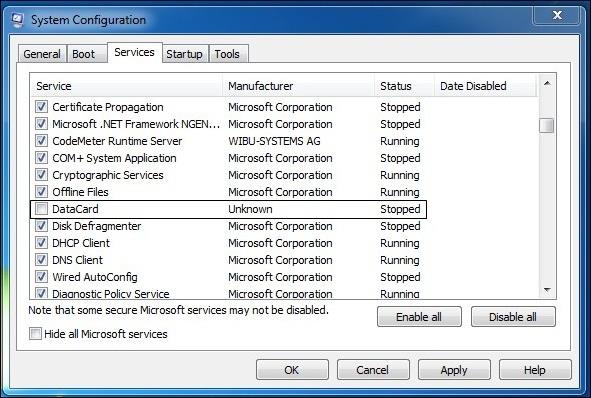
ステップ 4:
次に、「スタートアップ」タブをクリックします。 「コマンド」セクションで「奇妙な」ファイルまたは不要なファイルを探します。これらの「奇妙な」ファイルのパスが表示されます。
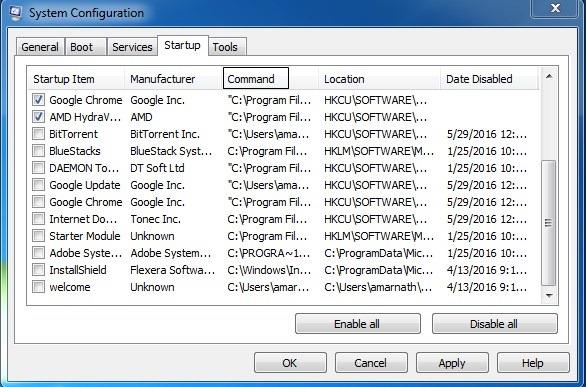
最後にコマンド プロンプトを開き、「奇妙な」ファイルの場所にアクセスし、これらのファイルのプロパティを変更します。
ファイルのプロパティを変更する手順については、こちらを参照してください。
最後に、ファイルを削除するだけで完了です。
3. オンラインウイルス対策ツールを使用してシステムファイルをスキャンします
ステップ1:
コンピュータ上で任意のブラウザを開いて、www.virustotal.comにアクセスします。
ステップ2:
次のステップは、Virustotal でスキャンするシステム上の「奇妙な」ファイルと「疑わしい」ファイルを選択することです (最大ファイル サイズは 128 MB)。
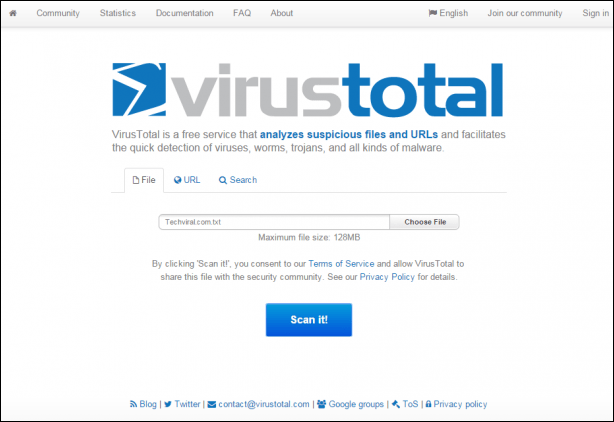
ステップ 3:
さらに、Virustotal では、特定の URL や Web サイト全体をスキャンすることもできます。 Virustotal の URL セクションに疑わしい URL を入力するだけです。
ファイルと URL を選択した後、「スキャン」をクリックしてスキャン プロセスを開始します。
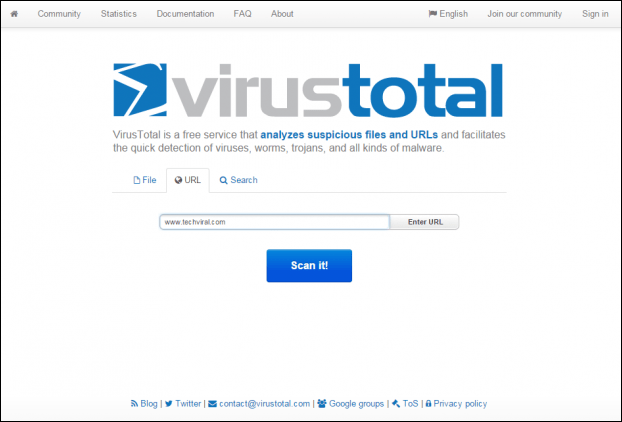
以下のその他の記事を参照してください。
幸運を!
このガイドでは、Windows 10でデフォルトの電源プラン(バランス、高パフォーマンス、省電力)を復元する方法を詳しく解説します。
仮想化を有効にするには、まず BIOS に移動し、BIOS 設定内から仮想化を有効にする必要があります。仮想化を使用することで、BlueStacks 5 のパフォーマンスが大幅に向上します。
WiFi 接続に接続するときにドライバーが切断されるエラーを修正する方法を解説します。
DIR コマンドは、特定のフォルダーに含まれるすべてのファイルとサブフォルダーを一覧表示する強力なコマンド プロンプト コマンドです。 Windows での DIR コマンドの使用方法を詳しく見てみましょう。
ソフトウェアなしで Windows 10 アプリをバックアップし、データを保護する方法を説明します。
Windows のローカル グループ ポリシー エディターを使用して、通知履歴の削除やアカウントロックの設定を行う方法を説明します。
重要なリソースを簡単に監視及び管理できる<strong>IP監視</strong>ソフトウェアがあります。これらのツールは、ネットワーク、インターフェイス、アプリケーションのトラフィックをシームレスに確認、分析、管理します。
AxCrypt は、データの暗号化に特化した優れたソフトウェアであり、特にデータ セキュリティに優れています。
システムフォントのサイズを変更する方法は、Windows 10のユーザーにとって非常に便利です。
最近、Windows 10にアップデートした後、機内モードをオフにできない問題について多くのユーザーから苦情が寄せられています。この記事では、Windows 10で機内モードをオフにできない問題を解決する方法を説明します。








