Windows 10で欠落しているデフォルトの電源プランを復元する方法

このガイドでは、Windows 10でデフォルトの電源プラン(バランス、高パフォーマンス、省電力)を復元する方法を詳しく解説します。
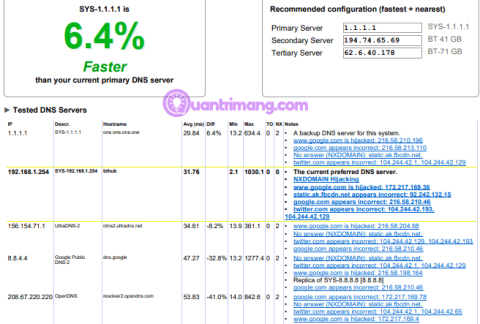
Google のパブリック DNSは、無料のドメイン ネーム システム (DNS)です。このサービスは、最速のオプションではないインターネット サービス プロバイダーのデフォルトの DNS 設定や、プライバシーを重視するOpenDNSや1.1.1.1 DNSなどの他のパブリック DNS サービスを置き換えます。
では、インターネット速度を最適化するにはどのオプションが最適でしょうか? DNS が競合他社よりも優れているかどうかを確認するにはどうすればよいですか?この記事を読んで、最速の DNS を見つけてインターネット速度を最適化してください。
ドメイン ネーム システム (DNS)は、人間が読める Web サイト名をIP アドレスに変換します。ブラウザのアドレス バーに Web サイト名を入力すると、ブラウザはその名前をDNS サーバーに送信します。 DNS サーバーは、リクエストをその Web サイトの適切な IP アドレスにルーティングするのに役立ちます。
各 Web サイトには IP アドレスがありますが、それは長い数字の文字列であり、ほとんどの人はすべての Web サイトの IP アドレスを覚えることができません。
ネットワーク プロバイダーがインターネット接続を構成するとき、多くの場合、デフォルトの DNS を使用するように設定されます。ISP のデフォルトの DNS 設定は悪くありませんが、一部には接続の問題があり、DNS 解決の問題が頻繁に発生します。さらに、無料の代替 DNS のいずれかを自由に使用できます。
高速で安定した DNS を使用したい。追加のセキュリティおよびプライバシー機能を提供する DNS がいくつかあります。最速の DNS オプションを見つけるには、以下の無料の DNS 速度テストツールのいずれかを試してください。
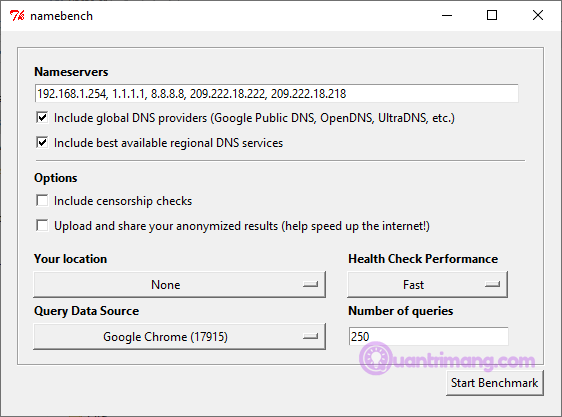
NameBench は、Windows、macOS、および Linux ディストリビューションで動作するオープンソースのポータブル アプリケーションです。インターネット ブラウザの履歴または標準化されたテスト データのセットを使用して、コンピューター上で DNS ベンチマーク テストを実行します。
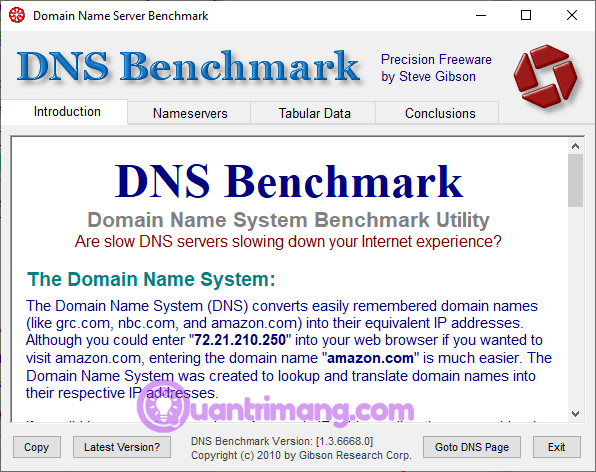
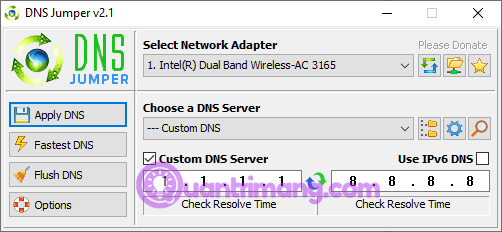
上記の DNS 速度テスト ツールのいずれかを使用すると、接続に最適な DNS 設定を見つけるのに役立ちます。NameBench と GRC DNS Benchmark は最も徹底的なテストを提供します。
このガイドでは、Windows 10でデフォルトの電源プラン(バランス、高パフォーマンス、省電力)を復元する方法を詳しく解説します。
仮想化を有効にするには、まず BIOS に移動し、BIOS 設定内から仮想化を有効にする必要があります。仮想化を使用することで、BlueStacks 5 のパフォーマンスが大幅に向上します。
WiFi 接続に接続するときにドライバーが切断されるエラーを修正する方法を解説します。
DIR コマンドは、特定のフォルダーに含まれるすべてのファイルとサブフォルダーを一覧表示する強力なコマンド プロンプト コマンドです。 Windows での DIR コマンドの使用方法を詳しく見てみましょう。
ソフトウェアなしで Windows 10 アプリをバックアップし、データを保護する方法を説明します。
Windows のローカル グループ ポリシー エディターを使用して、通知履歴の削除やアカウントロックの設定を行う方法を説明します。
重要なリソースを簡単に監視及び管理できる<strong>IP監視</strong>ソフトウェアがあります。これらのツールは、ネットワーク、インターフェイス、アプリケーションのトラフィックをシームレスに確認、分析、管理します。
AxCrypt は、データの暗号化に特化した優れたソフトウェアであり、特にデータ セキュリティに優れています。
システムフォントのサイズを変更する方法は、Windows 10のユーザーにとって非常に便利です。
最近、Windows 10にアップデートした後、機内モードをオフにできない問題について多くのユーザーから苦情が寄せられています。この記事では、Windows 10で機内モードをオフにできない問題を解決する方法を説明します。








