Windows 10で欠落しているデフォルトの電源プランを復元する方法

このガイドでは、Windows 10でデフォルトの電源プラン(バランス、高パフォーマンス、省電力)を復元する方法を詳しく解説します。

アプリケーションを Windows 11 コンピューター画面に表示すると、定期的に使用する重要なファイルやツールにすぐにアクセスできるようになります。ショートカットは、デスクトップに配置できる便利な小さなアイコンで、アプリケーションを起動するためにコンピューター上のフォルダーを繰り返し開く必要がなくなります。
さらに、一部のサードパーティ アプリケーションは [スタート] メニューとうまく統合できず、Windows の検索でもアプリケーションを見つけることができません。このような場合、すぐにアクセスできるようにデスクトップにショートカットを作成する必要があります。
Windows 10以前のバージョンに慣れている場合は、新しい Windows 11 インターフェイスでアプリケーションをコンピューター画面に表示するのが難しい場合があります。次の記事では、 Windows 11のデスクトップにアプリケーションまたはアイコンを追加する方法を説明します。
Windows 11 デスクトップにアプリケーションのショートカットを追加する
Windows 11 のデスクトップにアプリケーションのショートカットを作成または追加するには、いくつかの方法があります。
Windows 11 のデスクトップにアプリケーションのショートカットを追加する最も簡単で簡単な方法は、Windows の [スタート] メニューからアプリケーションをドラッグ アンド ドロップすることです。デスクトップにアプリケーション アイコンを追加するには、次の手順に従います。
まず、 タスクバーの「スタート」ボタンをクリックして「スタート」メニューを開きます。次に、[スタート] メニューの右上隅にある[すべてのアプリ]ボタンをクリックします。
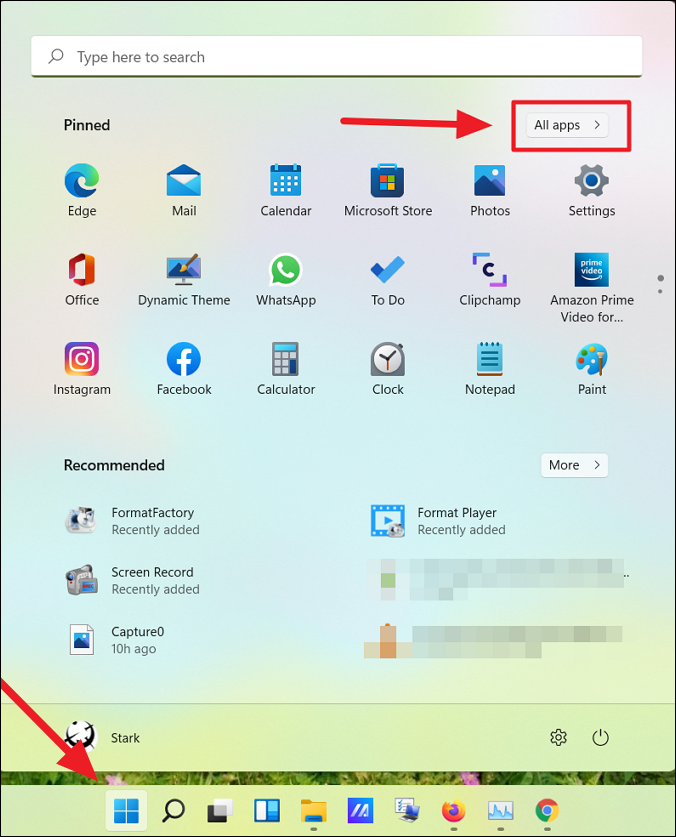
「すべてのアプリ」ボタンをクリックします
[すべてのアプリ]で、デスクトップにショートカットを作成するアプリケーションを見つけます。次に、アプリケーションをクリックしてデスクトップにドラッグします。
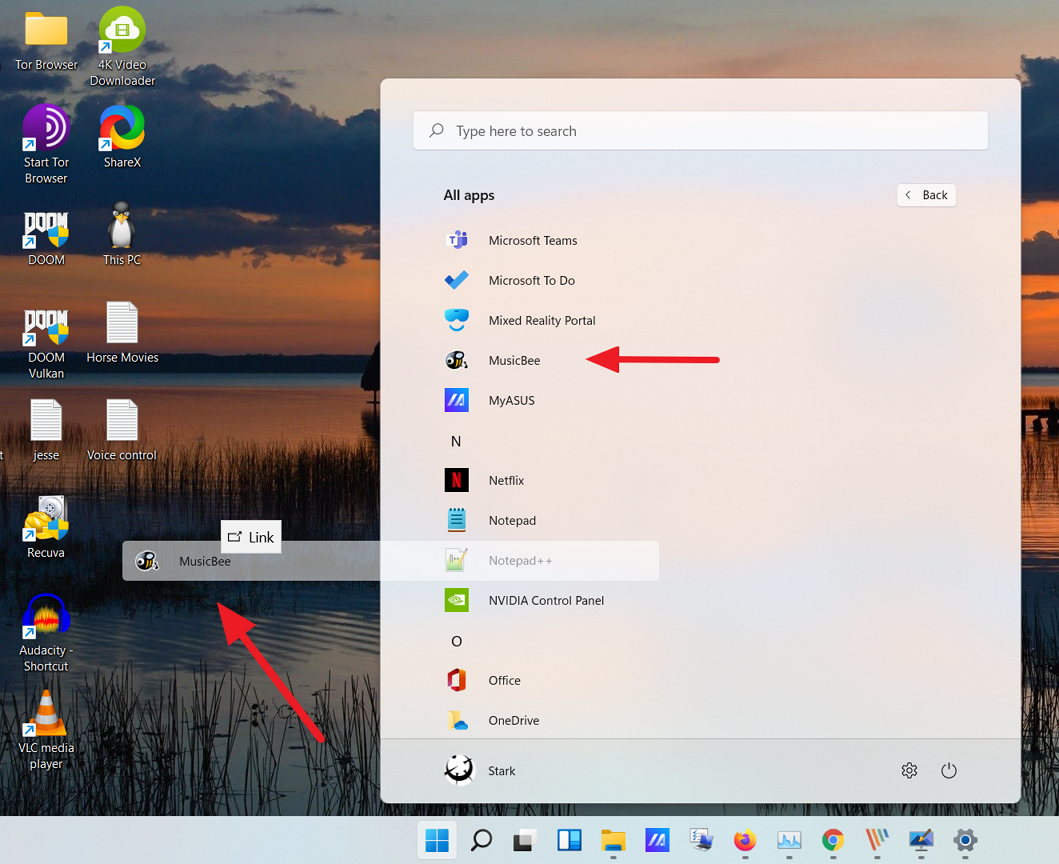
アプリケーションをデスクトップにドラッグします
これで、アプリケーションのショートカットがデスクトップに表示されます。
Windows ストア以外の外部ソースからサードパーティ アプリをインストールすると、アプリはWindows スタートアップ フォルダーに作成されます。ここからデスクトップ ショートカットを作成できます。スタートアップ フォルダーからショートカットを作成するには、次の手順に従ってください。
開始するには、 タスクバーの[スタート]ボタンをクリックします。次に、Windows 11 デスクトップに追加するアプリケーションを検索し、[ベストマッチ]でアプリケーションを右クリックし、 [ファイルの場所を開く]を選択します。たとえば、この記事ではNotepad++を探しています。
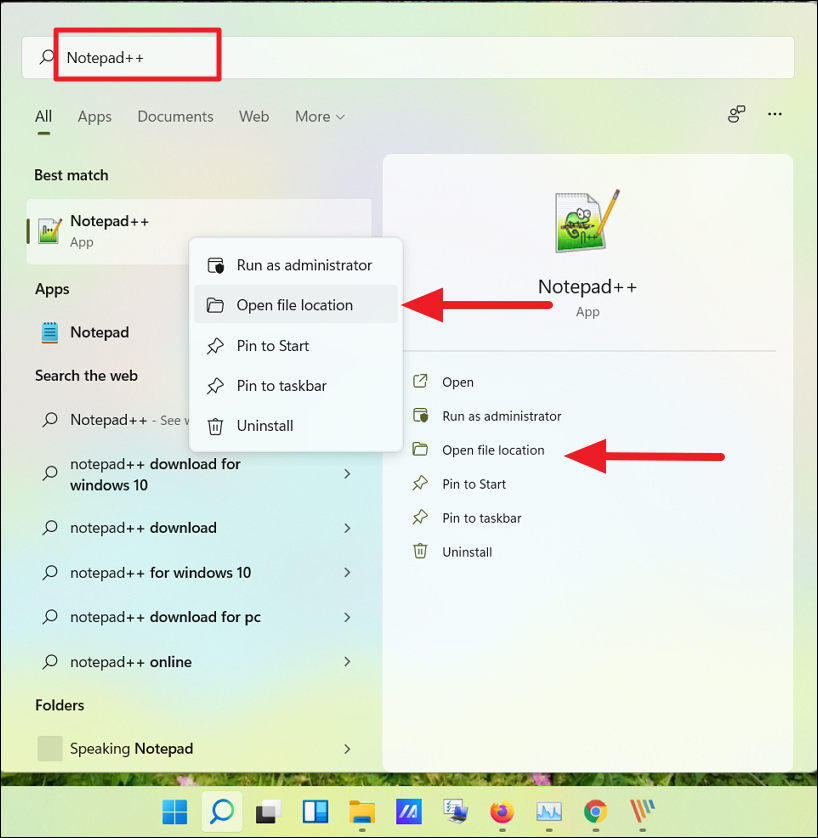
アプリを探す
または、右上隅にある[すべてのアプリ]をクリックすることもできます。
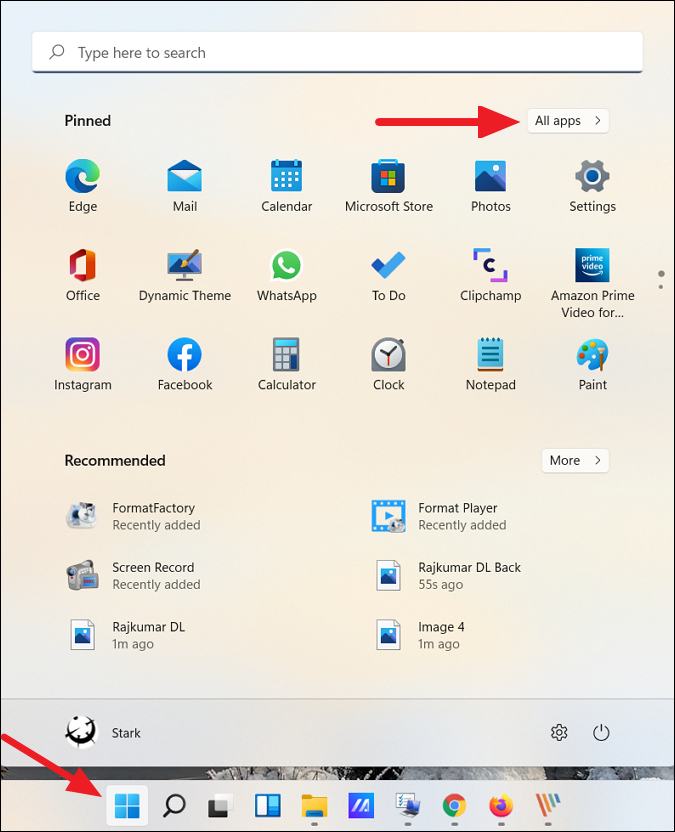
右上隅にある「すべてのアプリ」をクリックします
次に、アプリケーションのリストから、デスクトップにショートカットを作成したいアプリケーションを見つけます。次に、アプリケーションを右クリックして[その他]を展開し、サブメニューから[ファイルの場所を開く]を選択します 。
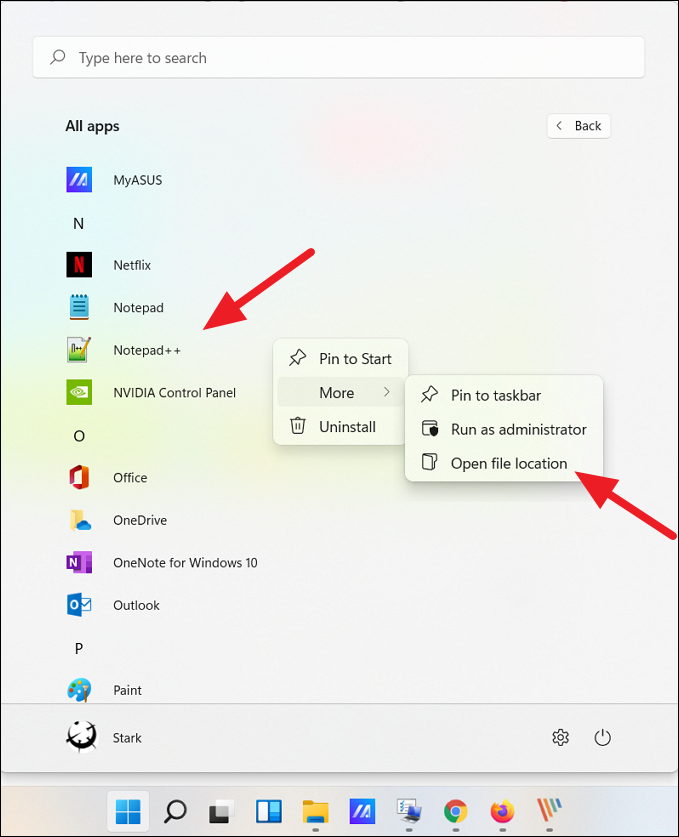
「ファイルを開く場所」を選択します
これにより、[スタート メニュー] フォルダーが開きます。次に、プログラム アイコンを右クリックし、[その他のオプションを表示]オプションを選択して、クラシック コンテキスト メニューを展開します。
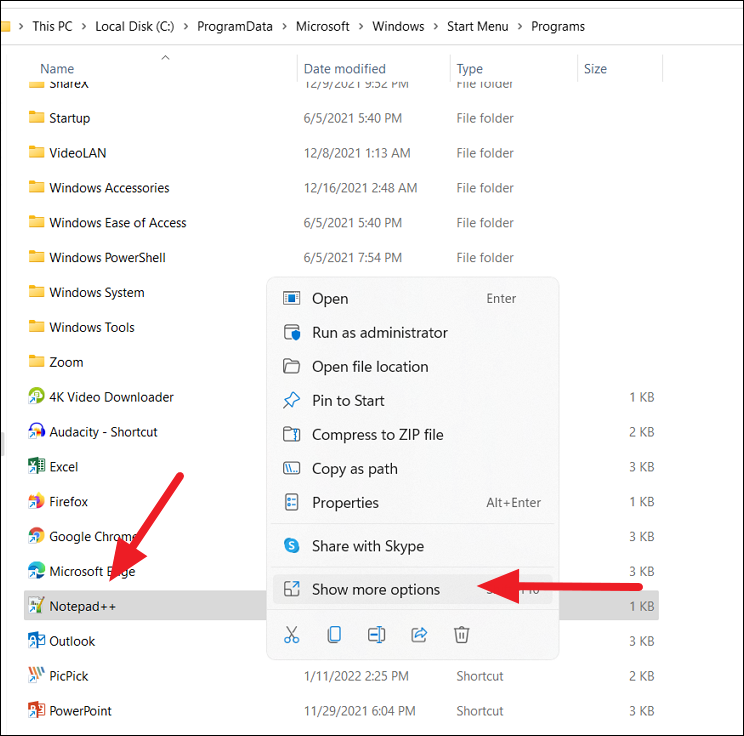
「さらにオプションを表示」オプションを選択します
これで、古いクラシックなコンテキスト メニューが表示されます。ここでは、「送信」をクリックし、サブメニューから「デスクトップ (ショートカットの作成)」を選択します。新しいコンテキスト メニューの[コピー]ボタンをクリックするか、 Ctrl + C を押してファイルをコピーし、デスクトップに貼り付けることもできます。
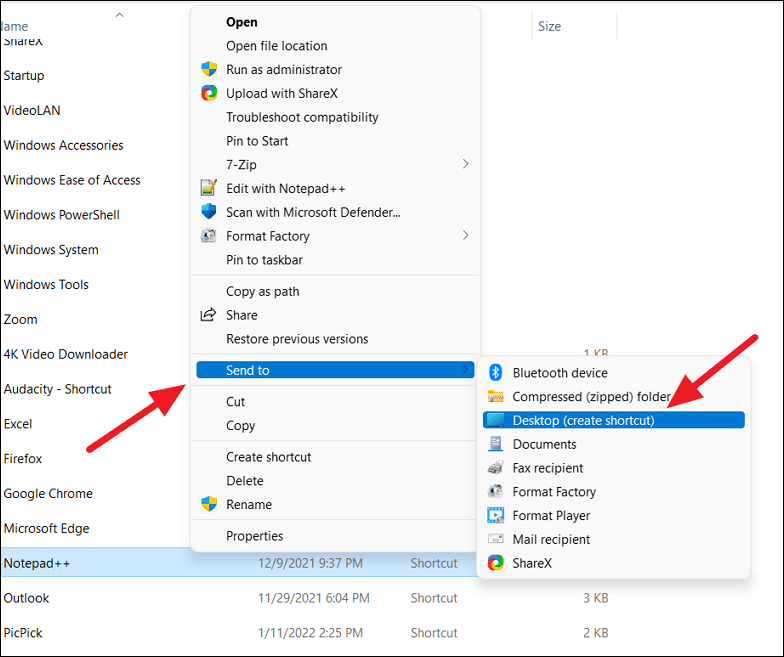
ファイルをコピーしてデスクトップに貼り付けます
これにより、選択したアプリケーション アイコン (ショートカット) が Windows 11 デスクトップに追加されます。
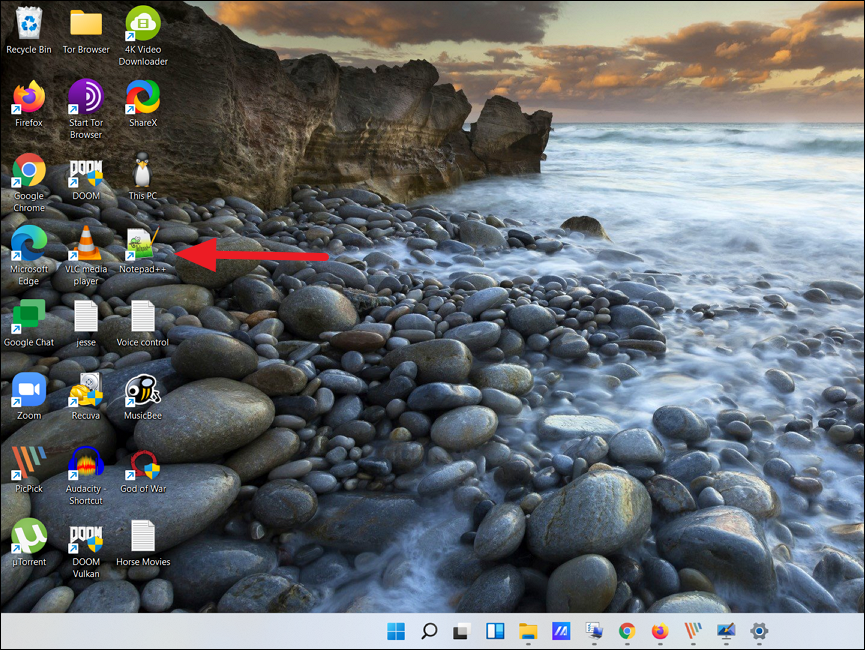
アプリケーションアイコンがデスクトップに追加されます
上記の方法は、サードパーティ アプリケーションのショートカットの作成には役立ちますが、Windows ストア プログラムや組み込みの Windows アプリケーションのショートカットの作成には役立ちません。この 3 番目の方法は、サードパーティ アプリケーションと Windows ストア プログラムの両方のショートカットを作成するのに役立ちます。これを行う方法は次のとおりです。
Windows 検索を開き、「CMD」と入力し、検索結果から「コマンド プロンプト」をクリックします。または、Win + Rを押して「CMD」と入力し 、Enterを押してコマンド プロンプトを開きます。
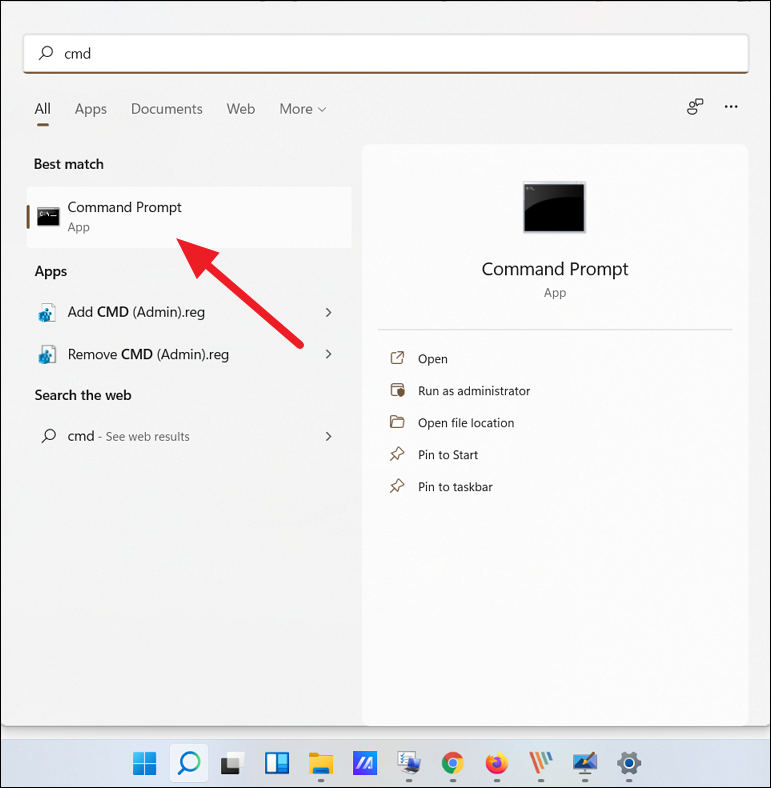
コマンドプロンプトを開く
コマンド プロンプトで次のコマンドを入力し、Enter キーを押して実行します。
explorer shell:AppsFolder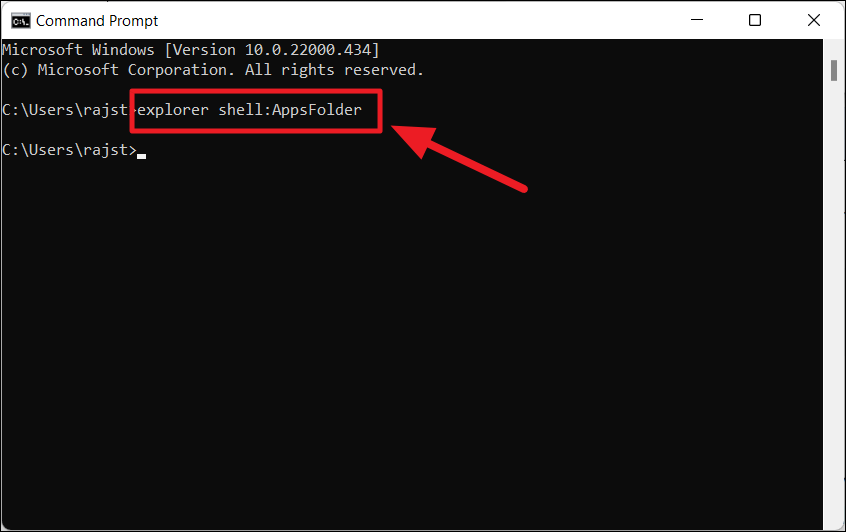
アプリケーションフォルダーを開くコマンド
これにより、アプリケーション フォルダーが開きます。ここには、プリロードされたすべての Windows アプリ、Windows ストア アプリ、およびサードパーティ プログラムが含まれています。次に、デスクトップ ショートカットを作成するアプリケーションを見つけます。次に、アプリケーションを右クリックし、[ショートカットの作成] オプションを選択します。
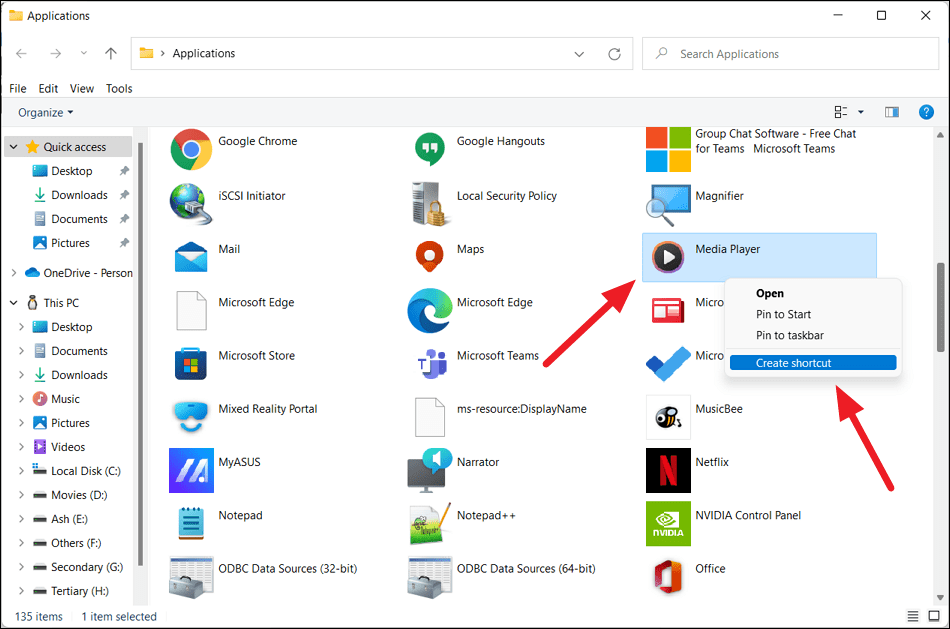
「ショートカットの作成」を選択します
ここで、「はい」をクリックして、ショートカット確認ウィンドウに進みます。
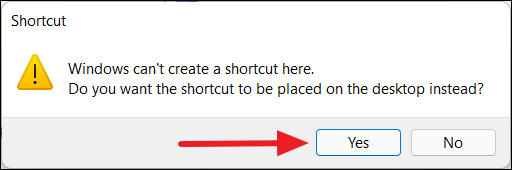
ショートカットの確認
これで、ショートカットが Windows 11 デスクトップに表示されます。
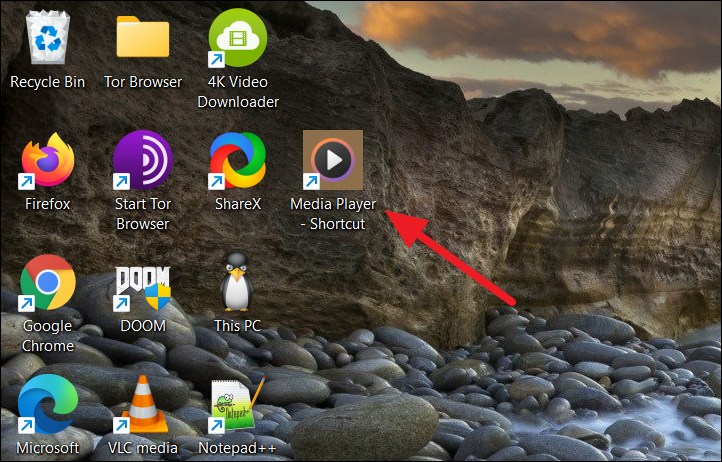
Windows 11の画面に表示されるショートカット
ただし、モバイル アプリ、テスト アプリなどの一部のアプリでは、上記の方法のいずれを使用してもショートカットを作成できません。これらのアプリケーションの場合は、インストール フォルダーからデスクトップにアプリケーションを追加する必要があります。
まず、アプリがインストールまたは保存されているフォルダー (ポータブル アプリの場合) に移動し、アプリ (.exe) を右クリックして、 [その他のオプションを表示]を選択します。
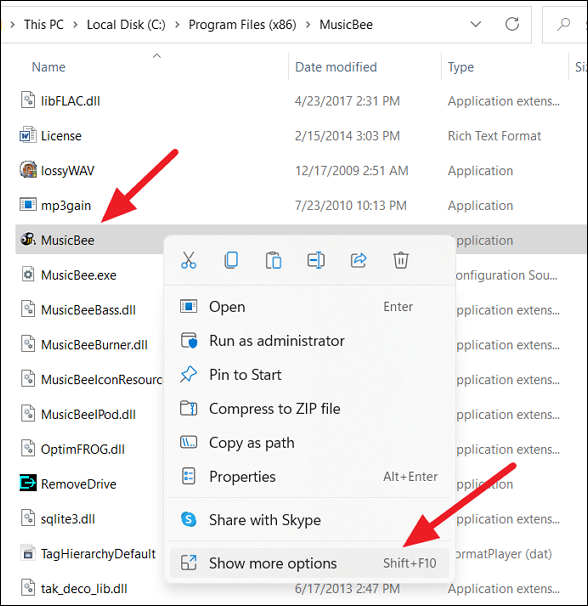
「その他のオプションを表示」を選択します
次に、[送信]を選択し、 [デスクトップ (ショートカットの作成)]オプションをクリックします。デフォルトでは、ほとんどのアプリケーションはC ドライブのProgram FilesまたはProgram Files (x86)フォルダーにインストールされており、そこでアプリケーションを見つけることができます。
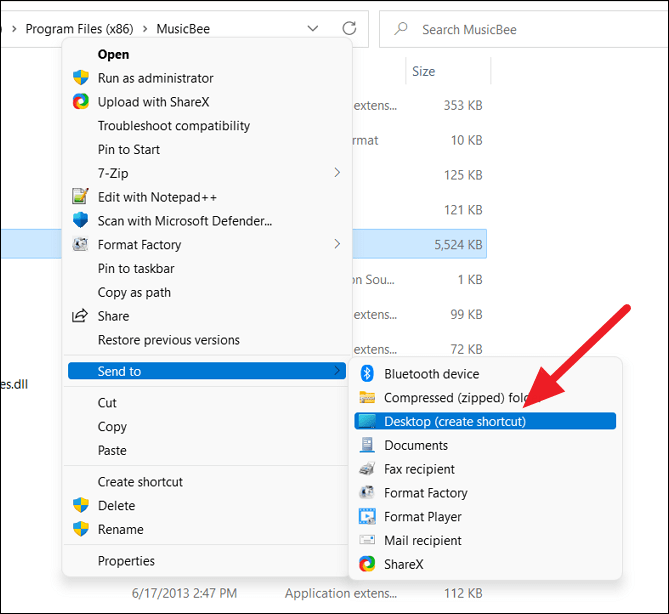
アプリを探す
または、デスクトップ上の空の領域を右クリックし、「新規」をクリックして「ショートカット」を選択することもできます。
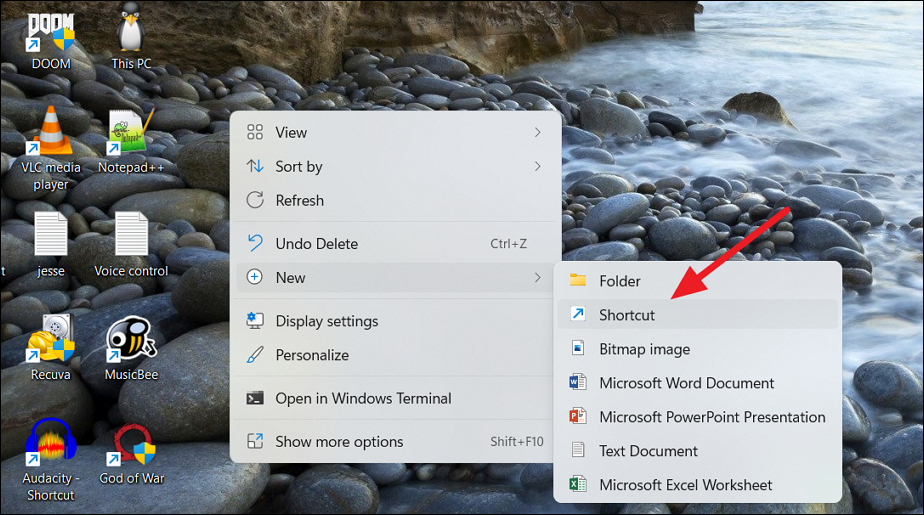
「新規」をクリックし、「ショートカット」を選択します
[ショートカットの作成]ダイアログ ウィンドウで、[参照] ボタンをクリックします。
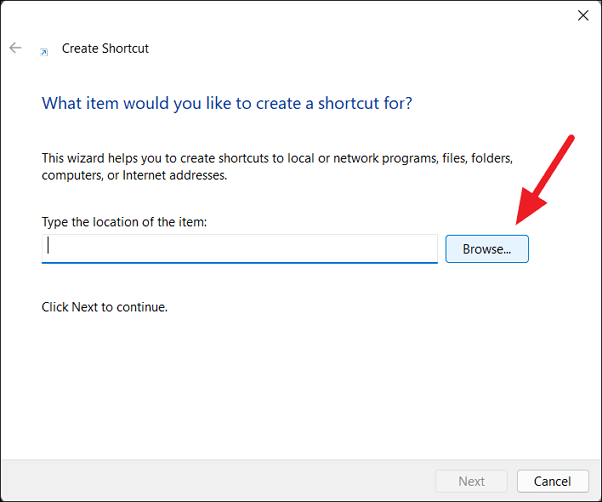
「参照」ボタンをクリックします
次に、ソフトウェアのインストール場所に移動し、アプリケーション (.exe ファイル) を選択して、[OK] をクリックします。
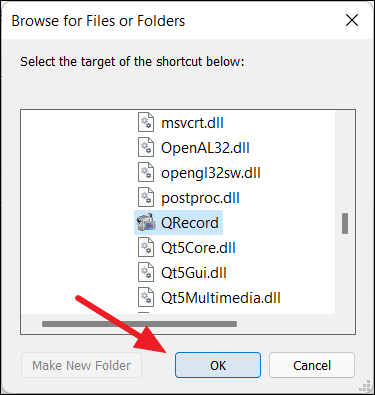
「OK」をクリックします
次に、「次へ」ボタンをクリックして続行します。
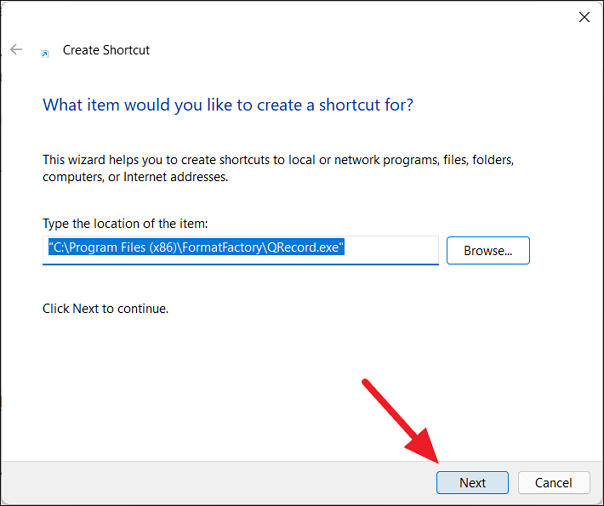
続けて「次へ」をクリックします
次に、ショートカットの名前を希望の名前に変更するか、デフォルト名のままにして「完了」をクリックします。
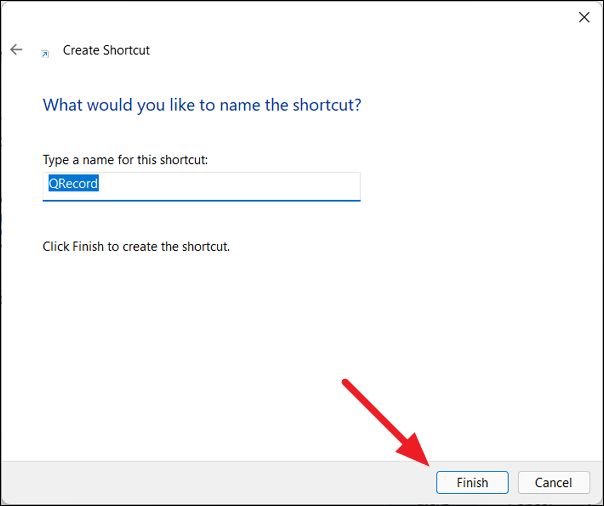
ショートカットの名前を変更する
新しいショートカットがデスクトップ上で使用できるようになりました。
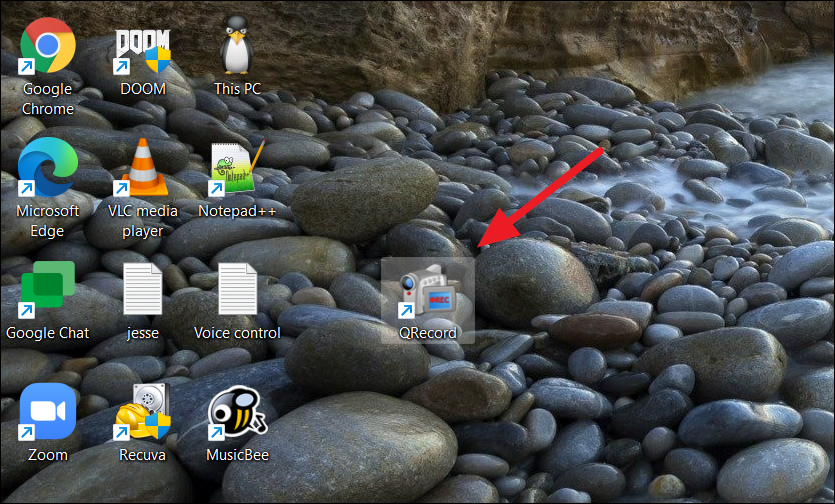
新しいショートカットがデスクトップで利用できるようになりました
このガイドでは、Windows 10でデフォルトの電源プラン(バランス、高パフォーマンス、省電力)を復元する方法を詳しく解説します。
仮想化を有効にするには、まず BIOS に移動し、BIOS 設定内から仮想化を有効にする必要があります。仮想化を使用することで、BlueStacks 5 のパフォーマンスが大幅に向上します。
WiFi 接続に接続するときにドライバーが切断されるエラーを修正する方法を解説します。
DIR コマンドは、特定のフォルダーに含まれるすべてのファイルとサブフォルダーを一覧表示する強力なコマンド プロンプト コマンドです。 Windows での DIR コマンドの使用方法を詳しく見てみましょう。
ソフトウェアなしで Windows 10 アプリをバックアップし、データを保護する方法を説明します。
Windows のローカル グループ ポリシー エディターを使用して、通知履歴の削除やアカウントロックの設定を行う方法を説明します。
重要なリソースを簡単に監視及び管理できる<strong>IP監視</strong>ソフトウェアがあります。これらのツールは、ネットワーク、インターフェイス、アプリケーションのトラフィックをシームレスに確認、分析、管理します。
AxCrypt は、データの暗号化に特化した優れたソフトウェアであり、特にデータ セキュリティに優れています。
システムフォントのサイズを変更する方法は、Windows 10のユーザーにとって非常に便利です。
最近、Windows 10にアップデートした後、機内モードをオフにできない問題について多くのユーザーから苦情が寄せられています。この記事では、Windows 10で機内モードをオフにできない問題を解決する方法を説明します。








