Windows 10で欠落しているデフォルトの電源プランを復元する方法

このガイドでは、Windows 10でデフォルトの電源プラン(バランス、高パフォーマンス、省電力)を復元する方法を詳しく解説します。

コンピュータの RAM をクリーンアップするには、Windows 用のシステム調整ユーティリティまたはその他のサポート ソフトウェアをすぐに使用できます。ただし、これらのプログラムを使用すると、コンピューターがフリーズしたり、起動が遅くなったり、マシンのパフォーマンスに影響を与えたりする可能性があります。ただし、Windows Vista 以降のバージョンのメモリをクリーンアップするのに役立つツールである Empty Standby List はまったく異なります。インストールプロセスを行う必要はなく、すぐにプログラムを使用できます。空のスタンバイ リストを使用してRAM を解放するプロセスを開始するには、1 つのコマンド ラインで実行するだけです。空のスタンバイ リストを使用して RAM をクリーンアップするには、以下のチュートリアルに従ってください。
ステップ1:
まず、以下のリンクから空スタンバイリストをダウンロードします。
ソフトウェアのダウンロードが完了したら、ツールをコンピュータの C:\Windows ドライブに移動またはコピーします。
ステップ2:
Windows + Rキーの組み合わせを押して、「ファイル名を指定して実行」ウィンドウを開きます。次に、キーワード「cmd」を入力し、「OK」をクリックしてコマンド プロンプト ウィンドウを実行します。

ステップ 3:
その後、次の 4 つのコマンドを使用して RAM メモリをクリーンアップします。
Windows では管理者権限で CMD を開くことに注意してください。コマンドを入力したら Enter キーを押して起動します。
1. EmptyStandbyList.exe ワーキングセット コマンド:
このコマンドは、コンピューター上で実行されているアプリケーションやプロセスによって使用されているメモリをクリーンアップするのに役立ちます。
コマンド ラインEmptyStandbyList.exe ワークセットを入力してメモリを解放してください。

実装後、システムは RAM 上のすべてのデータをページング ファイル (ハード ドライブ上にあるスワップ ファイルおよび仮想メモリ) に転送します。デバイスのパフォーマンスは時々低下しますが、大幅には低下せず、RAM はクリーンです。
2. コマンド EmptyStandbyList.exe 変更されたページリスト:
システム上では、変更されたページ ファイルは、将来の使用のためにストレージ ドライブに書き込まれるコンテンツ全体です。また、使用されていないときは一時的にスタンバイ モードに切り替わり、RAM メモリ領域が占有されます。
変更されたページ ファイルがコンピュータ上でどれだけのスペースを占めているかを確認したい場合は、Windows 検索エンジンにキーワード「リソース モニター」を入力します。
次に、 [メモリ]タブをクリックすると、[変更された]項目が使用済みの容量とともに黄色で表示されることを確認します。

変更されたページ ファイルをクリーンアップするには、コマンドEmptyStandbyList.exe Modifiedpagelistを入力します。

その直後に、[リソース モニター] ウィンドウを再度確認すると、[メモリ] セクションに [容量が 0 で変更されました] と表示されます。これは完全にクリーンアップされたことを意味します。

3. EmptyStandbyList.exe スタンバイリスト コマンド:
このコマンドの主なタスクは、スタンバイ メモリ全体を迅速にクリーンアップすることです。
コマンドEmptyStandbyList.exe スタンバイリストを入力します。

[リソース モニター] ウィンドウの [メモリ] タブで [スタンバイ] をチェックすると、[スタンバイ] セクションの容量がかなり削減されていることがわかります。あまりにも多くのアプリケーションを開かなければ、Web サイトではコンピューターが非常にスムーズかつ静かに動作していることがわかります。

4. EmptyStandbyList.exe priority0standbylist コマンド:
このコマンドを使用すると、使用されなくなったがメモリ内にまだ存在するコンテンツをクリーンアップできます。
コマンドEmptyStandbyList.exe priority0standbylistを入力します。

ステップ 4:
上記の 4 つのコマンドは、RAM メモリを迅速にクリーンアップしながら、コンピュータをスムーズに動作させるのに役立ちます。また、必要なときにこれら 4 つのコマンドをすぐに使用できるように、各コマンドのショートカットを作成できます。
ステップ1:
コンピュータ画面で右クリックし、 [新規] > [ショートカット]を選択します。

ステップ2:
その直後に、 [ショートカットの作成]ウィンドウ インターフェイスが表示されます。パス ボックスに次のパスを入力します: C:\Windows\System32\cmd.exe /c Command。
たとえば、最初のコマンドのショートカットを作成する場合は、パス C:\Windows\System32\cmd.exe /c EmptyStandbyList.exe workingsets を入力します。
次に、「次へ」をクリックします。

ステップ 3:
新しいウィンドウ インターフェイスに切り替え、[このショートカットの名前を入力してください] セクションで、覚えやすいようにコマンドの名前を変更できます。最後に「完了」をクリックして完了します。
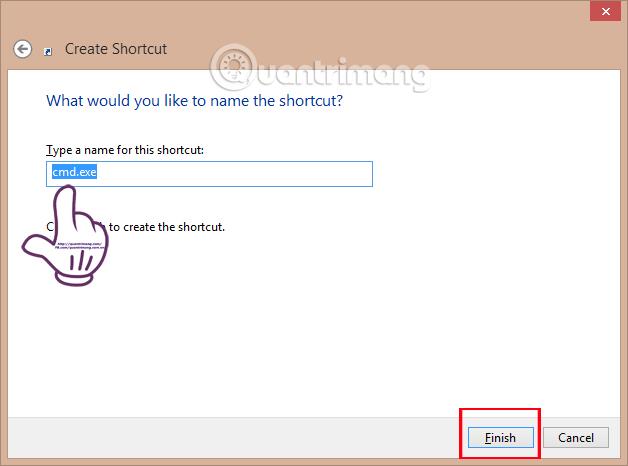
画面に戻ると、コマンドのショートカットが画面に表示されています。

上記は、空のスタンバイ リスト ツールを使用するときに、たった 4 つの簡単なコマンドでコンピューターの RAM メモリをクリーンアップする方法に関するチュートリアルです。インストールは必要ありません。コンピューターにダウンロードして CMD でコマンド ラインを入力するだけで、ツールの RAM クリーニング機能をすぐに使用できます。かなり便利ですよね?
詳細については、次の記事を参照してください。
成功を祈っています!
このガイドでは、Windows 10でデフォルトの電源プラン(バランス、高パフォーマンス、省電力)を復元する方法を詳しく解説します。
仮想化を有効にするには、まず BIOS に移動し、BIOS 設定内から仮想化を有効にする必要があります。仮想化を使用することで、BlueStacks 5 のパフォーマンスが大幅に向上します。
WiFi 接続に接続するときにドライバーが切断されるエラーを修正する方法を解説します。
DIR コマンドは、特定のフォルダーに含まれるすべてのファイルとサブフォルダーを一覧表示する強力なコマンド プロンプト コマンドです。 Windows での DIR コマンドの使用方法を詳しく見てみましょう。
ソフトウェアなしで Windows 10 アプリをバックアップし、データを保護する方法を説明します。
Windows のローカル グループ ポリシー エディターを使用して、通知履歴の削除やアカウントロックの設定を行う方法を説明します。
重要なリソースを簡単に監視及び管理できる<strong>IP監視</strong>ソフトウェアがあります。これらのツールは、ネットワーク、インターフェイス、アプリケーションのトラフィックをシームレスに確認、分析、管理します。
AxCrypt は、データの暗号化に特化した優れたソフトウェアであり、特にデータ セキュリティに優れています。
システムフォントのサイズを変更する方法は、Windows 10のユーザーにとって非常に便利です。
最近、Windows 10にアップデートした後、機内モードをオフにできない問題について多くのユーザーから苦情が寄せられています。この記事では、Windows 10で機内モードをオフにできない問題を解決する方法を説明します。








