Windows 10で欠落しているデフォルトの電源プランを復元する方法

このガイドでは、Windows 10でデフォルトの電源プラン(バランス、高パフォーマンス、省電力)を復元する方法を詳しく解説します。

Youndoo は、インターネットからダウンロードしてインストールする他のフリー ソフトウェアと統合するブラウザ ハイジャッカーです。このブラウザ ハイジャッカーがインストールされると、ブラウザのホームページと検索エンジンが http://www.youndoo.com に設定されます。
Youndoo.com の設定と統合されたフリー ソフトウェアをインストールすると、Youndoo.com のホームページがコンピュータに「不法侵入」します。 Youndoo.com は、ユーザーが知らないうちにシステムにインストールされます。
たとえば、VLC プレーヤーのカスタム バージョンをインストールする場合、ブラウザのホームページとデフォルトの検索エンジンを Youndoo.com に変更することに同意する必要があります。ただし、VLC プレーヤーをコンピューターからアンインストールしても、Web ブラウザーのデフォルト設定は復元されません。つまり、お気に入りの Web ブラウザから Youndoo.com ホームページを手動で削除する必要があります。
Youndoo.com は、ショートカットを「クリーンアップ」したり、ホームページの設定を変更したりした場合でも、一連のレジストリ キーを使用してブラウザをハイジャックします。
したがって、ソフトウェアのインストールに同意する前に、Youndoo.com などの付属ソフトウェアに「注意を払う」必要があります。常にカスタム インストールを選択し、「使い慣れた」オプションではないオプション、特にダウンロードしてインストールしたくないオプションのソフトウェアのチェックを外します。言い換えれば、信頼できないソフトウェアはインストールしないでください。
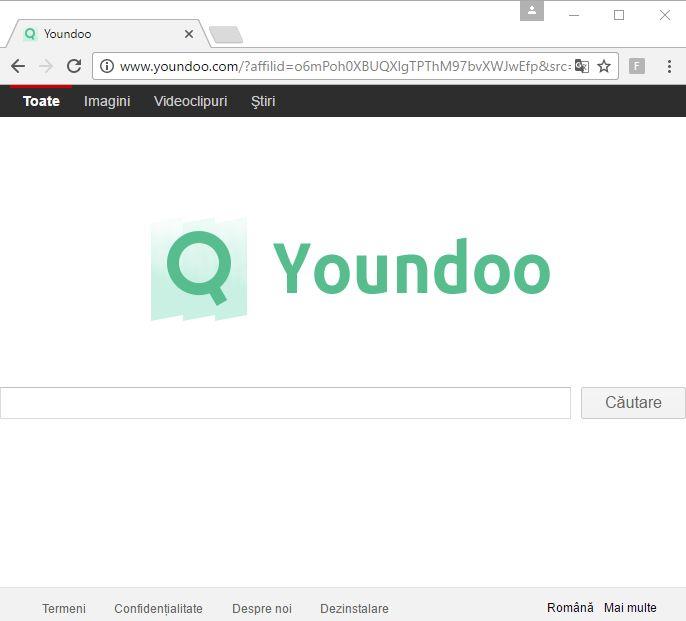
Youndoo.com を完全に削除するにはどうすればよいですか?
Youndoo.com を完全に削除するには、次の手順に従います。
ステップ 1: AdwCleaner でコンピュータをスキャンする
AdwCleaner は、コンピュータと Web ブラウザをスキャンして Youndoo.com を削除するために使用できる無料のユーティリティです。
1. AdwCleaner をデバイスにダウンロードしてインストールします。
AdwCleaner をデバイスにダウンロードし、ここからインストールします。
2. AdwCleaner を開く前に、ブラウザを閉じて、AdwCleaner アイコンをダブルクリックします。

Windows から AdwCleaner を実行するかどうかを尋ねられたら、アプリケーションの実行を許可します。
3. AdwCleaner ウィンドウが表示されたら、「スキャン」ボタンをクリックします。
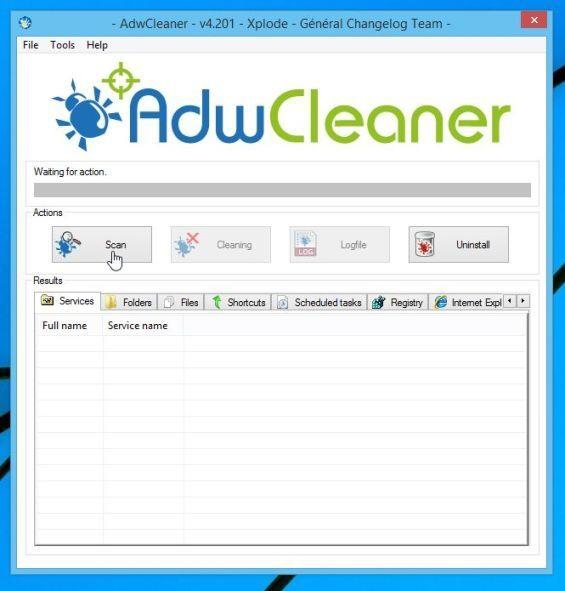
AdwCleaner はスキャンを開始し、Youndoo.com アドウェアを検出します。
4. AdwCleaner によって検出されたすべての悪意のあるファイルを削除するには、[クリーニング] ボタンをクリックします。

5. AdwCleaner は、開いているファイルまたはデータを保存するよう通知し、プログラムはコンピュータを再起動して、悪意のあるファイルを「クリーンアップ」するプロセスを完了します。次のタスクは、「OK」をクリックすることです。

コンピュータの起動が完了し、ログインすると、AdwCleaner はコンピュータから削除されたファイル、レジストリ キー、プログラムを含むログ ファイルを自動的に開きます。
ステップ 2: Malwarebytes Anti-Malware を使用してコンピュータをスキャンする
Malwarebytes Anti-Malware は「強力な」ウイルス スキャン アプリケーションの 1 つで、コンピューター上の Youndoo.com リダイレクトを削除するために使用します。
1. Malwarebytes Anti-Malware をコンピュータにダウンロードしてインストールします。
Malwarebytes Anti-Malware をデバイスにダウンロードし、ここからインストールします。
2. アプリケーションをダウンロードした後、コンピューター上のすべてのプログラムを閉じ、mbam-setupという名前の Malwarebytes Anti-Malware アイコンをダブルクリックして、Malwarebytes Anti のインストール プロセスを開始します。
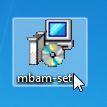
このとき、ファイルを実行するかどうかを尋ねる [ユーザー アカウント制御] ダイアログ ボックスが画面に表示されます。あなたの仕事は、「はい」をクリックしてインストールプロセスを開始することです。
3. インストール プロセスが開始すると、Malwarebytes Anti-Malware セットアップ ウィザード ウィンドウが表示され、インストール手順が表示されます。
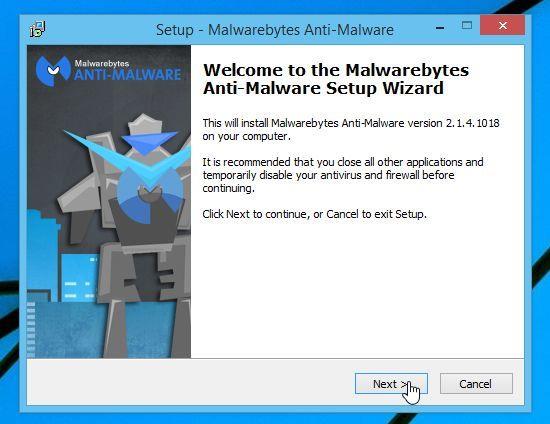
画面上の指示に従って、Malwarebytes Anti-Malware をインストールします。

4. インストールが完了すると、Malwarebytes Anti-Malware が自動的に開き、プログラムを更新してシステムのスキャンを実行する必要があるというメッセージが表示されます。システム上でスキャン プロセスを開始するには、[今すぐスキャン] ボタンをクリックします。
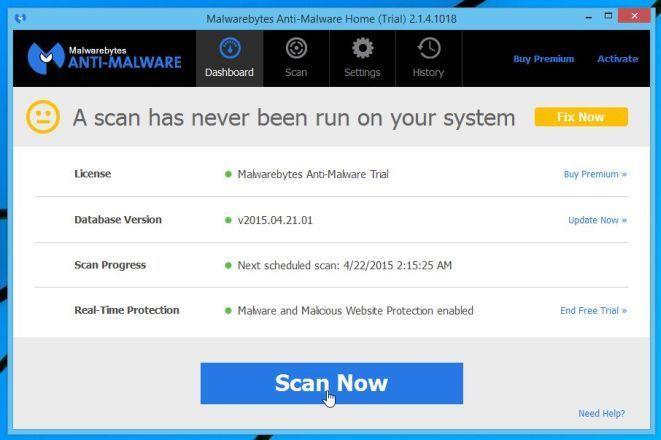
5. Malwarebytes Anti-Malware は、コンピュータの悪意のあるソフトウェア (マルウェア) のスキャンを開始します。
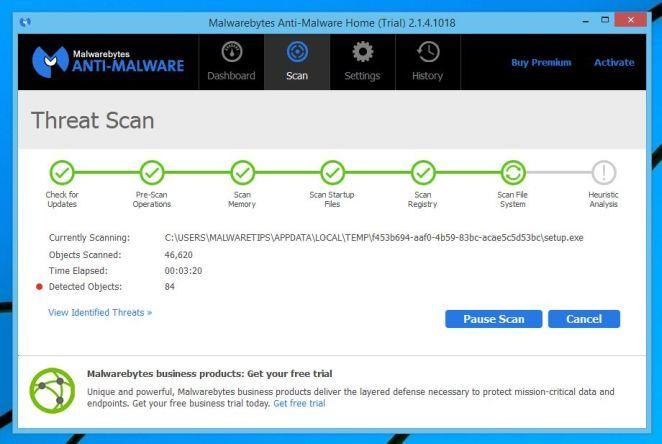
6. スキャン プロセスが終了すると、Malwarebytes Anti-Malware によって検出されたマルウェアのウィンドウが画面に表示されます。これらのプログラムとマルウェアを削除するには、[選択したものを削除]ボタン をクリックします。
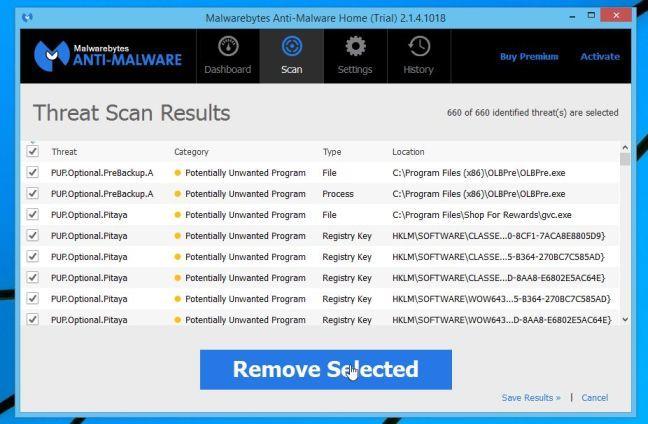
7. Malwarebytes Anti-Malware は、見つかったすべての悪意のあるファイルとレジストリ キーを「クリーンアップ」します。悪意のあるファイルの削除プロセスが完了したら、Malwarebytes Anti-Malware は悪意のあるファイルとソフトウェアを完全に削除するためにシステムを再起動する必要があります。
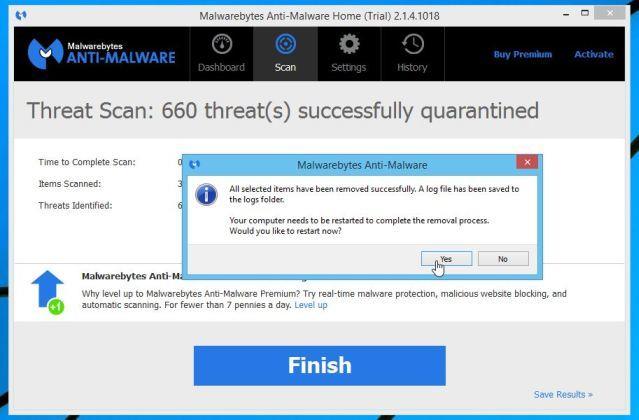
コンピュータの起動が完了したら、Malwarebytes Anti-Malware を開くと、アプリケーションに「脅威スキャン」と表示され、コンピュータ上に悪意のあるファイルやプログラムが表示されていないことが確認されます。
ステップ 3: HitmanPro でシステムを再確認する
HitmanPro は、マルウェア、アドウェア、ボット、その他の悪意のあるソフトウェアを検出して削除します。
1. HitmanPro をコンピュータにダウンロードしてインストールします。
2. ファイル「HitmanPro.exe」 (32 ビット Windows を使用している場合) またはファイル「HitmanPro_x64.exe」 (64 ビット Windows を使用している場合) をダブルクリックして、アプリケーションを開きます。

次に「次へ」をクリックして、 HitmanPro をコンピュータにインストールします。
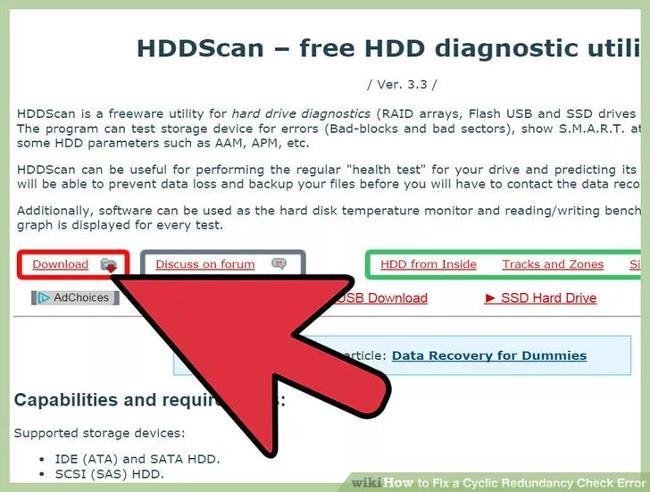
3. HitmanPro はコンピューターの Youndoo.com のスキャンを開始します。
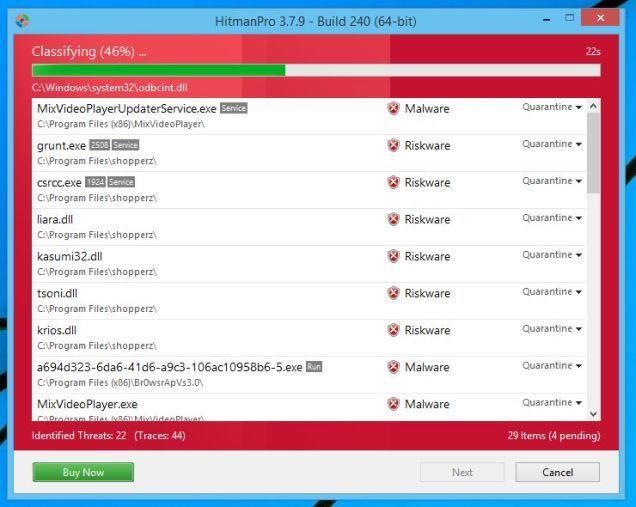
4. プロセスが終了すると、アプリケーションによって検出されたすべての悪意のあるプログラムのリストが画面に表示されます。「次へ」をクリックして、Youndoo.com リダイレクトを削除します。
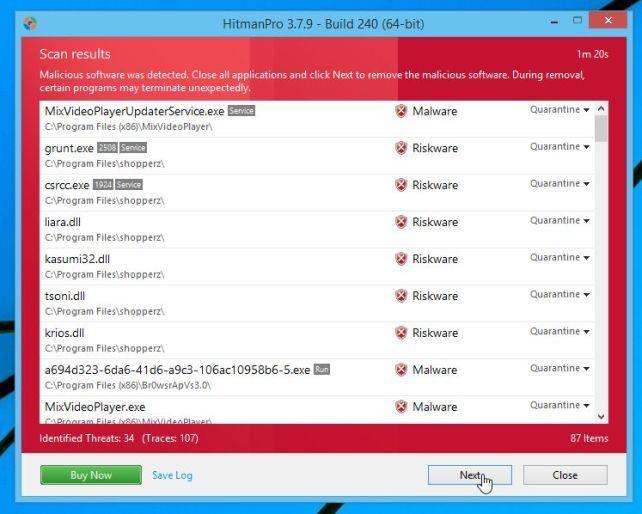
5. [無料ライセンスのアクティブ化]をクリックして、30 日以内にアプリケーションの試用を開始し、コンピュータ上のすべての悪意のあるファイルを削除します。
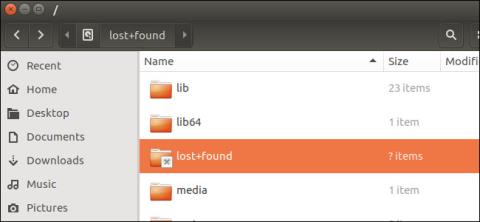
ステップ 4: Zemana AntiMalware を使用してコンピュータをスキャンする
Zemana AntiMalware を使用して、コンピュータ上の Youndoo.com ブラウザ拡張機能やその他の悪意のあるプログラムを削除します。
1. Zemana AntiMalware をコンピューターにダウンロードしてインストールします。
Zemana AntiMalware をデバイスにダウンロードし、ここからインストールします。
2. 「Zemana.AntiMalware.Setup.exe」という名前のファイルをダブルクリックして、Zemana AntiMalware をコンピュータにインストールします。
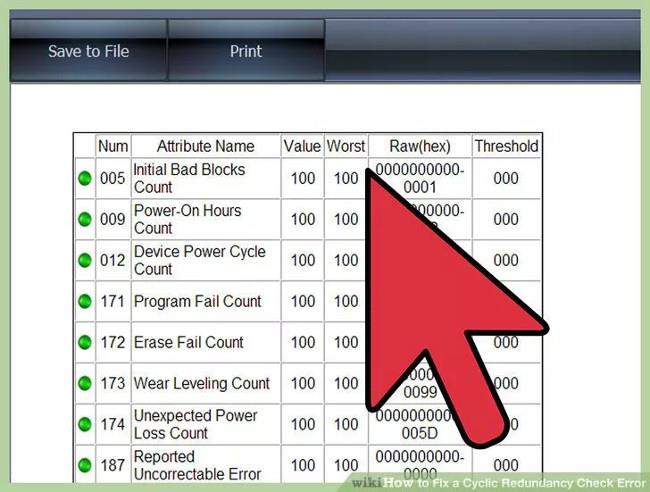
[次へ]をクリックし、画面の指示に従って Zemana AntiMalware をコンピュータにインストールします。
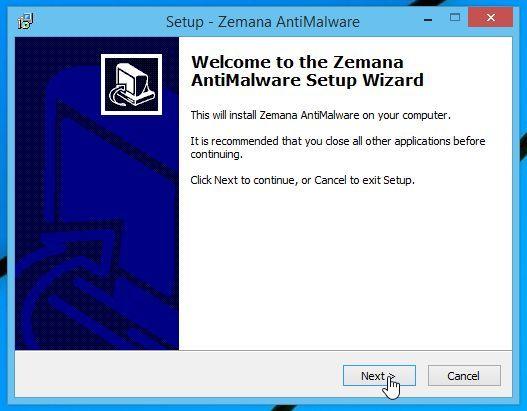
3. Zemana AntiMalware ウィンドウが開いたら、「スキャン」ボタンをクリックします。
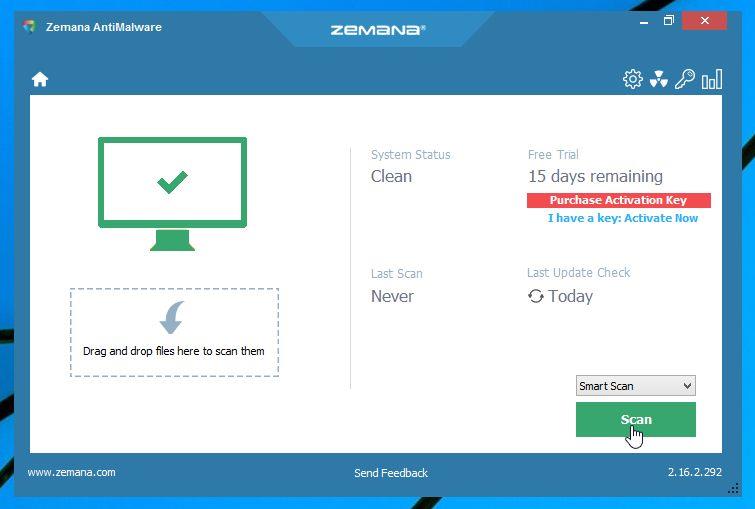
4. Zemana AntiMalware は、コンピュータの悪意のあるファイルのスキャンを開始します。スキャンには最大で約 10 分かかる場合があります。
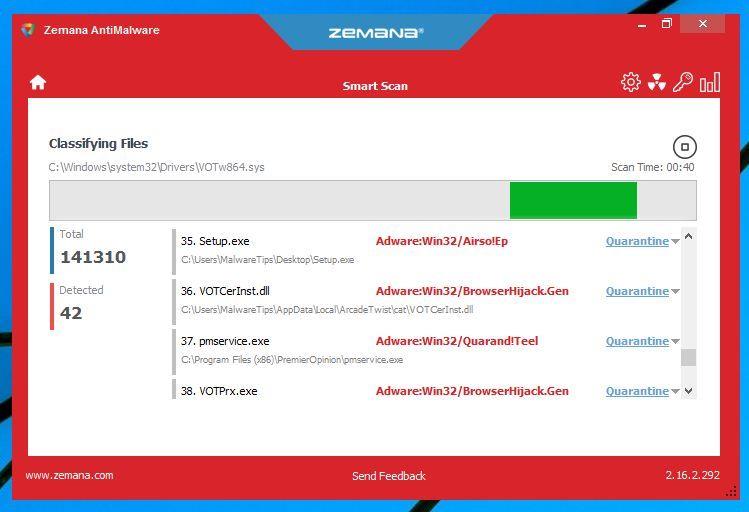
5. スキャンの最後に、Zemana AntiMalware は検出されたすべての悪意のあるプログラムのリストを表示します。「次へ」ボタンをクリックして、悪意のあるファイルをすべてコンピュータから削除します。
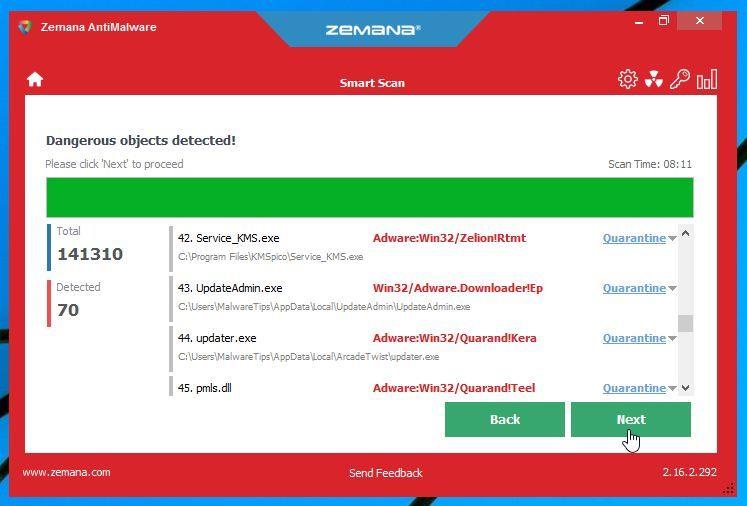
6. Zemana AntiMalware はコンピュータからすべての悪意のあるファイルを削除します。すべての悪意のあるプログラムを削除するにはシステムを再起動する必要があります。
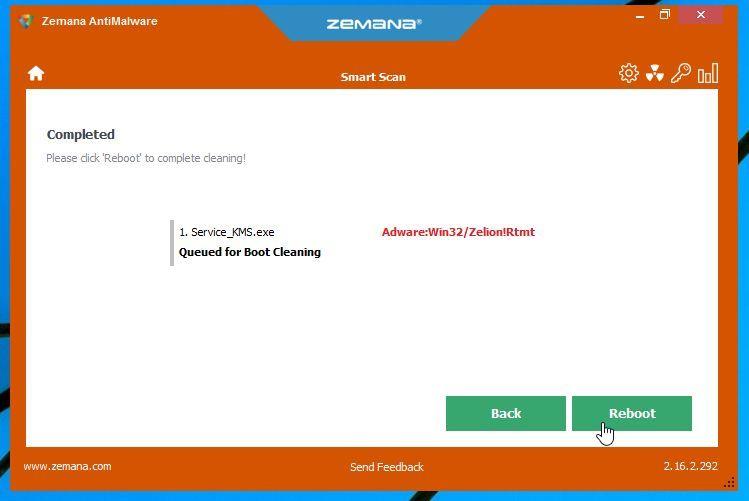
ステップ 5: ブラウザをデフォルト設定状態にリセットする
- Internet Explorer ブラウザの場合:
Internet Explorer ブラウザをデフォルトの設定状態にリセットするには、次の手順に従います。
1. Internet Explorer を開き、画面の右上隅にある歯車アイコンをクリックして、[インターネット オプション] を選択します。
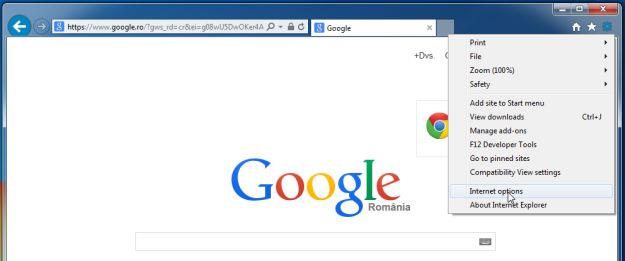
2. 画面に [インターネット オプション] ウィンドウが表示されます。ここで[詳細設定] タブをクリックし、 [リセット]をクリックします。
3. 「Internet Explorer の設定をリセット」画面で「個人設定を削除する」にチェックを入れ、「リセット」ボタンをクリックします。
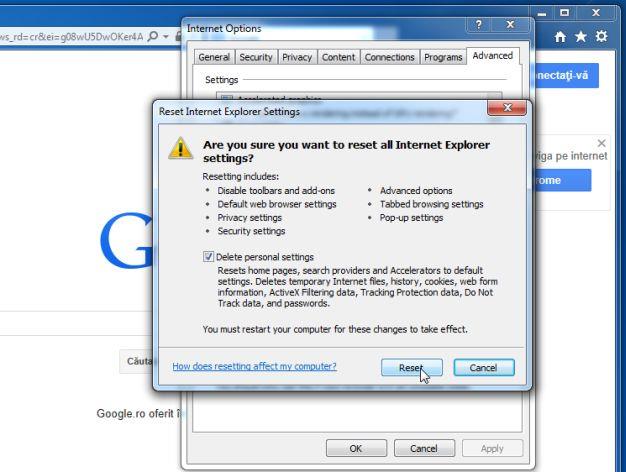
4. リセットプロセスが完了したら、「閉じる」ボタンをクリックして確認ダイアログウィンドウを閉じます。最後に、Internet Explorer ブラウザを再起動すれば完了です。
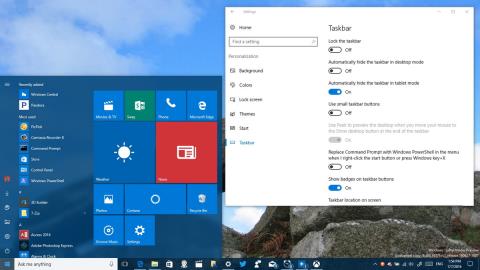
- Firefox ブラウザの場合:
1. 画面の右上隅にある 3 つの破線のアイコンをクリックし、[ヘルプ] を選択します。
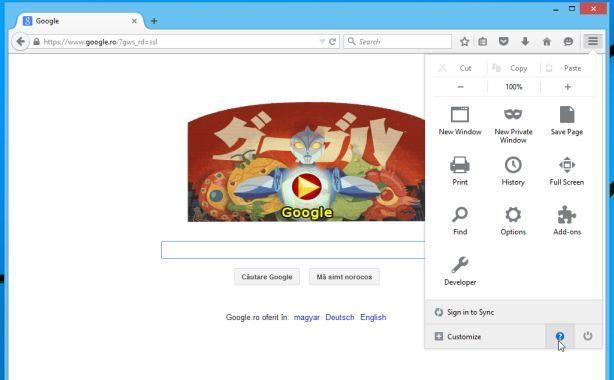
2. [ヘルプ] メニューで、[トラブルシューティング情報]をクリックします。
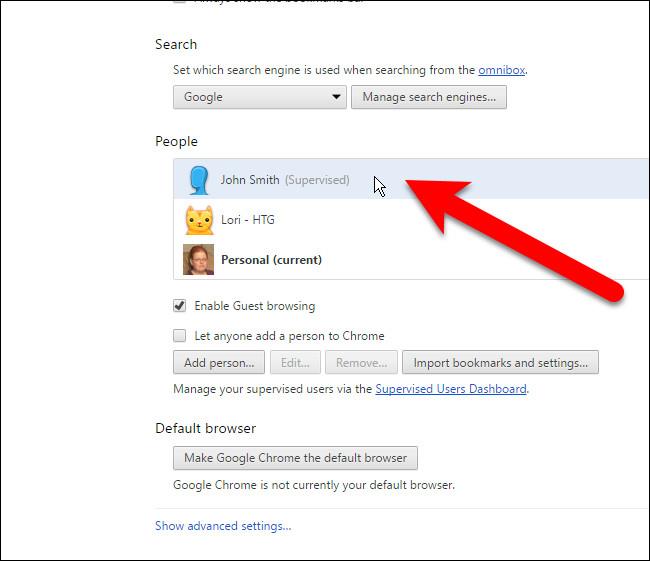
[ヘルプ] メニューにアクセスできない場合は、アドレス バーに「about:support」と入力して、トラブルシューティング情報ページを開きます。
3.トラブルシューティング情報ページの右上隅にある「Firefox を更新」ボタンをクリックします。
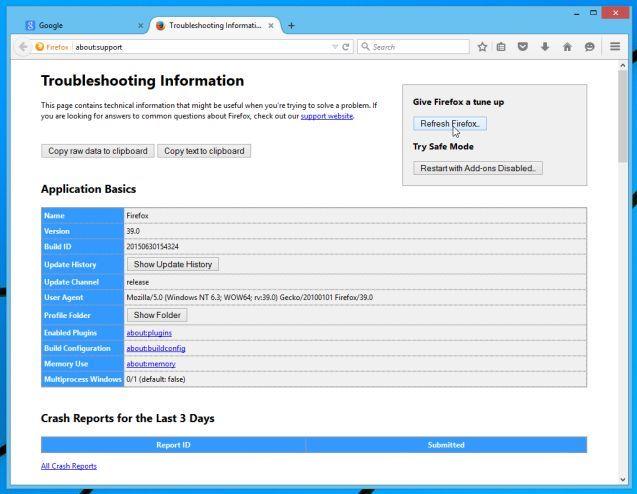
4.確認ウィンドウで[Firefox を更新]ボタンをクリックし続けます。
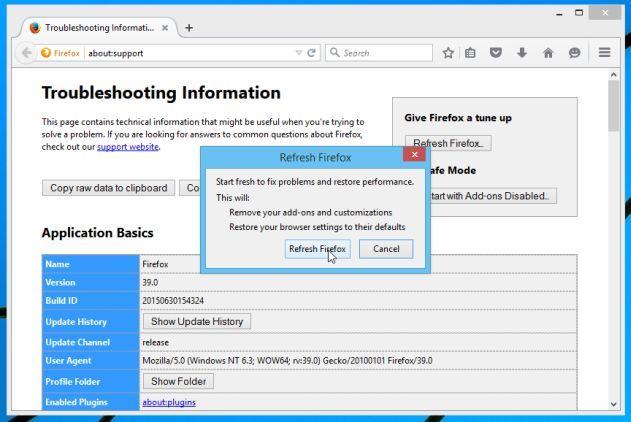
5. Firefox は自動的にウィンドウを閉じ、元のデフォルトのインストール状態に戻ります。完了すると、情報を表示するウィンドウが表示されます。 「完了」をクリックします。
- Chrome ブラウザの場合:
1. 画面の上隅にある 3 つの破線のアイコンをクリックし、[設定]を選択します。
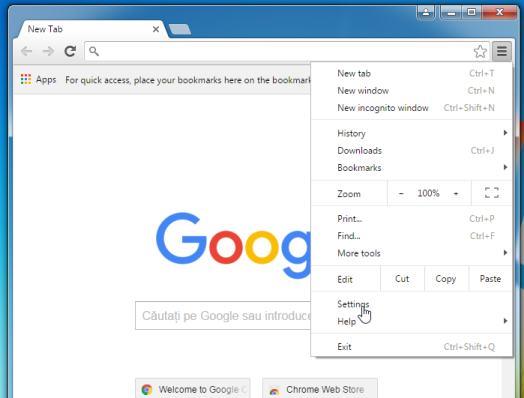
2. 画面に [設定] ウィンドウが表示されます。下にスクロールして [詳細設定の表示]を見つけてクリックします(詳細設定を表示)。
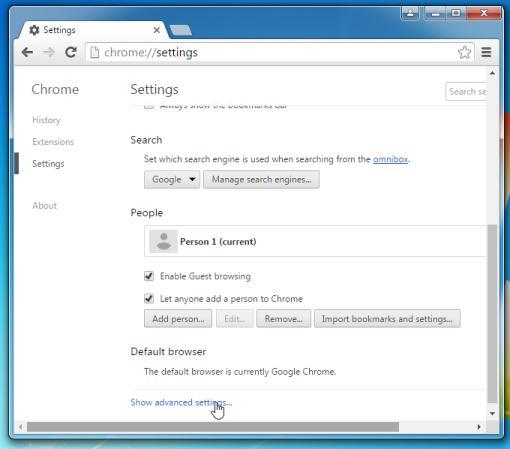
3. Chrome ブラウザの詳細設定ウィンドウが画面に表示され、下にスクロールして [ブラウザ設定のリセット]を見つけます。次に、「ブラウザをリセット」ボタンをクリックします。

4. 確認ウィンドウが画面に表示されます。[リセット]ボタンをクリックして確認します。

- Microsoft Edge ブラウザの場合:
1. Microsoft Edge ブラウザで、[その他のアクション] アイコン (3 つの点のアイコン) をクリックし、[設定]をクリックします。
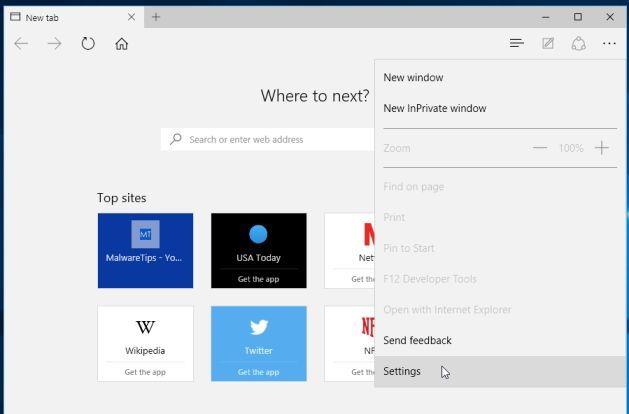
2. 次に、[プログラムから開く]で[スタート ページ]オプションを選択します。
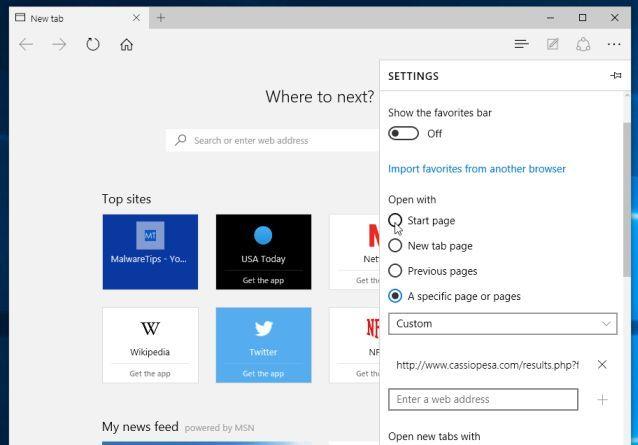
以下のその他の記事を参照してください。
幸運を!
このガイドでは、Windows 10でデフォルトの電源プラン(バランス、高パフォーマンス、省電力)を復元する方法を詳しく解説します。
仮想化を有効にするには、まず BIOS に移動し、BIOS 設定内から仮想化を有効にする必要があります。仮想化を使用することで、BlueStacks 5 のパフォーマンスが大幅に向上します。
WiFi 接続に接続するときにドライバーが切断されるエラーを修正する方法を解説します。
DIR コマンドは、特定のフォルダーに含まれるすべてのファイルとサブフォルダーを一覧表示する強力なコマンド プロンプト コマンドです。 Windows での DIR コマンドの使用方法を詳しく見てみましょう。
ソフトウェアなしで Windows 10 アプリをバックアップし、データを保護する方法を説明します。
Windows のローカル グループ ポリシー エディターを使用して、通知履歴の削除やアカウントロックの設定を行う方法を説明します。
重要なリソースを簡単に監視及び管理できる<strong>IP監視</strong>ソフトウェアがあります。これらのツールは、ネットワーク、インターフェイス、アプリケーションのトラフィックをシームレスに確認、分析、管理します。
AxCrypt は、データの暗号化に特化した優れたソフトウェアであり、特にデータ セキュリティに優れています。
システムフォントのサイズを変更する方法は、Windows 10のユーザーにとって非常に便利です。
最近、Windows 10にアップデートした後、機内モードをオフにできない問題について多くのユーザーから苦情が寄せられています。この記事では、Windows 10で機内モードをオフにできない問題を解決する方法を説明します。








