Windows 10で欠落しているデフォルトの電源プランを復元する方法

このガイドでは、Windows 10でデフォルトの電源プラン(バランス、高パフォーマンス、省電力)を復元する方法を詳しく解説します。
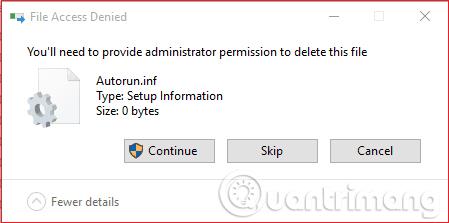
Autorun.inf ファイルとは何ですか?
ユーザーは、USB フラッシュ ドライブまたはコンピュータ ドライブで autorun.inf ファイルを見つけたことがあるかもしれません。これは実際にはウイルスではありません。このファイルには、自動的に実行されるインストール ファイルと、ユーザーのデバイスに関連するその他の情報が含まれています。 USB フラッシュ ドライブを USB スロットに挿入すると、Windows は最初にこの自動実行ファイルを実行します。 Windows は自動実行ファイルの指示に従って動作します。さらに、ユーザーはコンピュータの C ドライブにあるこれらのファイルを参照することもできます。たとえば、CD/DVD ドライブ ソフトウェアには、自動機能を実行するための autorun ファイルが含まれている必要があります。
Windows はこれらの autorun.inf ファイルを最初に実行するため、一部のハッカーはこれを利用して autorun ファイルにウイルスをインストールし、ウイルスをシステム全体に簡単に拡散させることができます。通常、コンピュータ ワームとも呼ばれるワーム ウイルスを autorun.inf ファイルにインストールします。
autorun.inf ファイルを削除することはできますか?
答えは「はい」です。autorun.inf ファイルを完全に削除しても、USB や PC に問題は発生しません。 USB ドライブから autorun.inf ファイルを削除すると、Windows はコンピュータに接続したときに USB を自動的に開きません。もちろん、[マイ コンピュータ]をクリックして USB 上のファイルにアクセスできます。これは、USB から autorun.inf ファイルを削除する良い方法です。
ユーザーは自動実行ウイルスを手動で削除することはできません。 autorun.inf ファイルには、システム、非表示、アーカイブ、および読み取り専用のプロパティを含めることができるためです。
4 つのプロパティのいずれかを持つ自動実行ファイルを削除する場合は、まずこれらのファイルのプロパティを削除してから、コマンド プロンプトを使用してそのプロパティを変更する必要があります。
USB または PC から自動実行ウイルスを削除する方法
この記事では、USB または PC から autorun ウイルスを削除する 4 つの方法を説明します。
方法 1: autorun.inf ファイルのコピーを作成する
この方法は古いバージョンの Windows では機能する可能性がありますが、最新バージョンでは機能しません。Windows 8やWindows 10などの最新バージョンの Windows を使用している場合は、この方法をスキップしてください。
USB をコンピュータのスロットに挿入し、開いて空のスペースを右クリックし、「autorun.inf」という名前の新しい空のテキスト ドキュメントを作成します。このファイルを保存するときに、システムは既存の自動実行ファイルを置き換えるかどうかを尋ねるメッセージを表示するので、 [はい]をクリックします。これで、自動実行ウイルス ファイルが空のウイルスのない autorun.inf ファイルに置き換えられました。
最新バージョンの Windows は既存のファイルを上書きせず、代わりに autorun(2).inf というファイル名で別のファイルを作成します。したがって、この方法は新しいバージョンの Windows には適用しないことに注意してください。
方法 2: コマンド プロンプトを使用して自動実行ウイルスを削除する
これは、autorun.inf ファイルを含むウイルスを削除する最良の方法です。 USB をコンピュータに接続し、[マイ コンピュータ]にアクセスして、USB ドライブ文字 (C または D または E または F または G) を書き留めます。たとえば、記事では USB ドライブのドライブ文字が G であるとします (以下の図を参照)。

管理者権限でコマンド プロンプトを実行します。「Windows 8 および 10 で管理者の下でコマンド プロンプトを開く手順」の記事を参照してください。古いバージョンの Windows の場合は、以下の手順に従ってください。
[スタート] -> [ファイル名を指定して実行]に移動し、「cmd 」と入力して[OK]をクリックします->コマンド プロンプトを右クリックし、[管理者として実行]を選択します。コマンド プロンプト ウィンドウで次の行を入力します。
「G:」と入力して Enter キーを押します
「attrib -h -s -r -a *.*」と入力し、 Enterを押します。

このコマンドは、ドライブ「G」内のすべてのファイルから隠し属性、システム属性、読み取り専用属性、およびアーカイブ属性を削除します。attrib -h -s -r -a autorun.inf を使用して、autorun.inf ファイルから属性を削除することもできます。ここで「del autorun.inf」と入力し、Enter キーを押して自動実行ファイルを削除します。さらに、ユーザーがこれらのファイルを自分で削除することもできます。
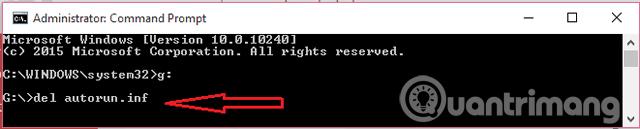
この方法の実行中に問題が発生した場合は、次の方法を試すことができます。
方法 3: セーフ モードで自動実行ファイルを削除する
場合によっては、「attrib」コマンドを使用した後に「アクセスが拒否されました」エラーが表示されることがあります。
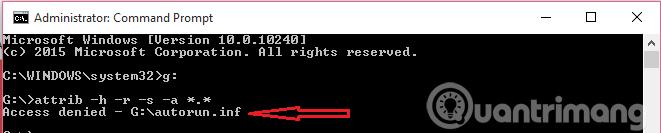
この問題を解決するには、システムをセーフ モードで再起動するだけです。システムをセーフ モードで起動する方法がわからない場合は、以下の記事を参照してください。
セーフ モードになったら、USB を開いて自動実行ファイルを削除します。これらはセーフ モードであるため、ユーザーは簡単に削除できます。自動実行を削除できない場合。 autorun.inf ファイルを右クリックし、「プロパティ」をクリックし、「セキュリティ」にアクセスし、アクセス権を「EVERYONE」に設定します。
次に、コンピュータを通常モードで再起動し、方法 2 でattribおよびdelコマンドを使用します。上記の方法でも自動実行ファイルを削除できない場合は、最後の方法を検討してください。
方法 4: winrar と sdformatter を使用する
winrarで USB を開き、USB からすべてのファイルをコンピュータにコピーして autorun.inf を削除します。 USB をフォーマットするには、sdformatter を使用してUSB からすべてのウイルスを削除します。
続きを見る:
このガイドでは、Windows 10でデフォルトの電源プラン(バランス、高パフォーマンス、省電力)を復元する方法を詳しく解説します。
仮想化を有効にするには、まず BIOS に移動し、BIOS 設定内から仮想化を有効にする必要があります。仮想化を使用することで、BlueStacks 5 のパフォーマンスが大幅に向上します。
WiFi 接続に接続するときにドライバーが切断されるエラーを修正する方法を解説します。
DIR コマンドは、特定のフォルダーに含まれるすべてのファイルとサブフォルダーを一覧表示する強力なコマンド プロンプト コマンドです。 Windows での DIR コマンドの使用方法を詳しく見てみましょう。
ソフトウェアなしで Windows 10 アプリをバックアップし、データを保護する方法を説明します。
Windows のローカル グループ ポリシー エディターを使用して、通知履歴の削除やアカウントロックの設定を行う方法を説明します。
重要なリソースを簡単に監視及び管理できる<strong>IP監視</strong>ソフトウェアがあります。これらのツールは、ネットワーク、インターフェイス、アプリケーションのトラフィックをシームレスに確認、分析、管理します。
AxCrypt は、データの暗号化に特化した優れたソフトウェアであり、特にデータ セキュリティに優れています。
システムフォントのサイズを変更する方法は、Windows 10のユーザーにとって非常に便利です。
最近、Windows 10にアップデートした後、機内モードをオフにできない問題について多くのユーザーから苦情が寄せられています。この記事では、Windows 10で機内モードをオフにできない問題を解決する方法を説明します。








