Windows 10で欠落しているデフォルトの電源プランを復元する方法

このガイドでは、Windows 10でデフォルトの電源プラン(バランス、高パフォーマンス、省電力)を復元する方法を詳しく解説します。
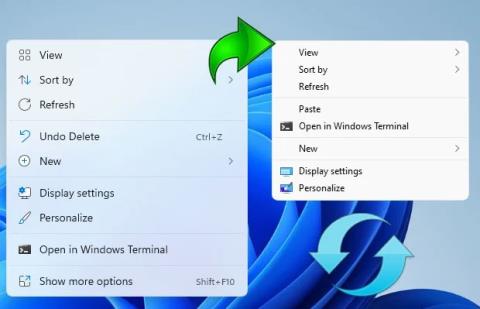
コンテキスト メニューは、Windows ユーザー エクスペリエンスの重要なコンポーネントです。このメニューは、デスクトップ、アプリケーション、ドライブ、またはフォルダーを右クリックすると表示されます。
Windows 11 では、コンテキスト メニュー インターフェイスが簡素化に向けて改良され、より広々とした感覚を実現する Fluent Design からインスピレーションを得ています。ただし、Microsoft は多くのカテゴリを「詰め込んで」いるため、表示されるカテゴリ間のスペースが狭くなり、メニュー サイズが大きくなり、多くのユーザーが不満を感じています。 Windows 10 のコンテキスト メニューの方がエクスペリエンスが向上しているという意見も多くあります。あなたもその一人であれば、問題を解決する簡単な方法があります。
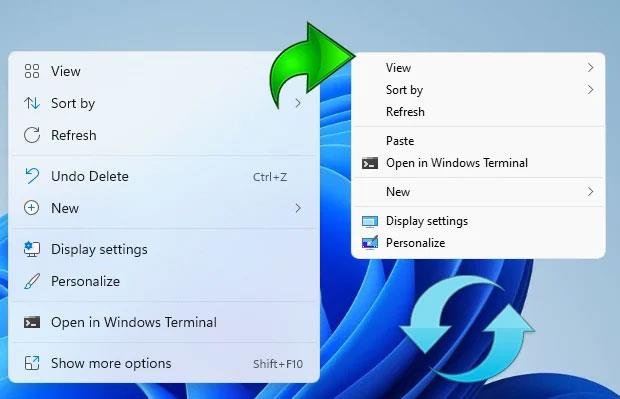
このレジストリ キーの値をリセットし、ファイル エクスプローラーを再起動することで、Windows 11 上で Windows 10 のコンテキスト メニュー インターフェイスをある程度取り戻すことができます。
[HKEY_CURRENT_USER\Software\Classes\CLSID\{86ca1aa0-34aa-4e8b-a509-50c905bae2a2}\InprocServer32] @=””
ただし、上記のタスクが面倒だと感じる場合は、Windows 11 クラシック コンテキスト メニュー v1.0 は、Sordum チームによって開発された小さなアプリケーションで、このプロセスを自動化し、ワンクリックでタスクをわずか数分で完了できるようにします。
Windows 11 クラシック コンテキスト メニュー v1.0 をダウンロードしてインストールした後、アプリケーションを起動して [Win 11 クラシック コンテキスト メニュー スタイルを有効にする] ボタンをクリックするだけで、「クラシック」コンテキスト メニュー インターフェイスがすぐに表示されます。
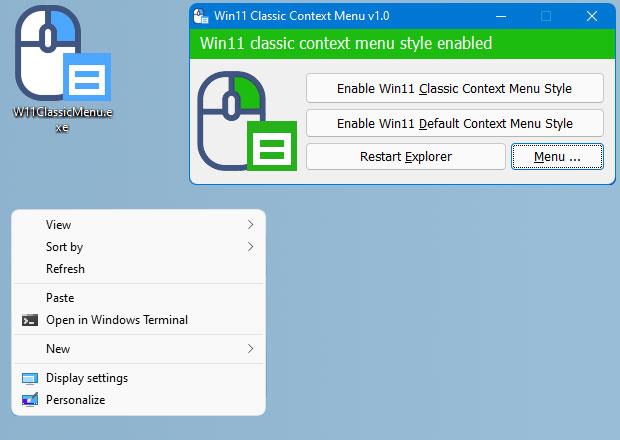
デフォルトの Windows 11 コンテキスト メニュー インターフェイスに戻したい場合は、「Win 11 のデフォルトのコンテキスト メニュー スタイルを有効にする」をクリックします。 Windows エクスプローラーを再起動する必要がある場合も、ソフトウェアは検出して警告を発行します。
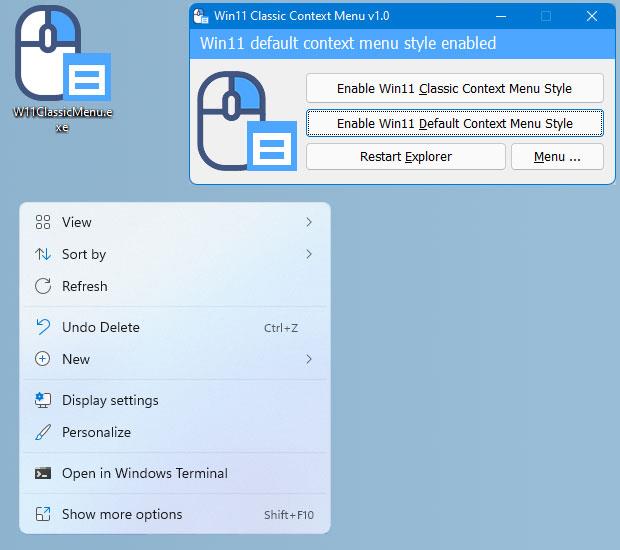
これは無料のアプリで、コマンドラインもサポートされています。これは、プロセスをさらに自動化できることを意味します。
サポートされているすべてのコマンド ライン パラメータを表示するには、「コマンド ライン情報」オプションを使用します。
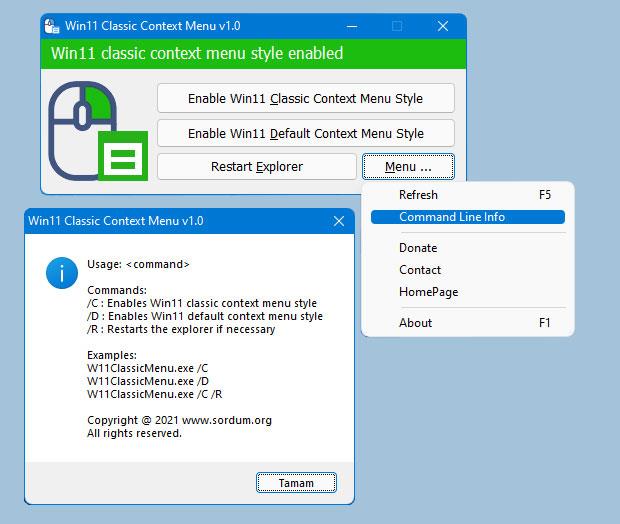
Windows 11 クラシック コンテキスト メニュー アプリケーションのバージョン 1.0 は、ここからダウンロードできます。
このガイドでは、Windows 10でデフォルトの電源プラン(バランス、高パフォーマンス、省電力)を復元する方法を詳しく解説します。
仮想化を有効にするには、まず BIOS に移動し、BIOS 設定内から仮想化を有効にする必要があります。仮想化を使用することで、BlueStacks 5 のパフォーマンスが大幅に向上します。
WiFi 接続に接続するときにドライバーが切断されるエラーを修正する方法を解説します。
DIR コマンドは、特定のフォルダーに含まれるすべてのファイルとサブフォルダーを一覧表示する強力なコマンド プロンプト コマンドです。 Windows での DIR コマンドの使用方法を詳しく見てみましょう。
ソフトウェアなしで Windows 10 アプリをバックアップし、データを保護する方法を説明します。
Windows のローカル グループ ポリシー エディターを使用して、通知履歴の削除やアカウントロックの設定を行う方法を説明します。
重要なリソースを簡単に監視及び管理できる<strong>IP監視</strong>ソフトウェアがあります。これらのツールは、ネットワーク、インターフェイス、アプリケーションのトラフィックをシームレスに確認、分析、管理します。
AxCrypt は、データの暗号化に特化した優れたソフトウェアであり、特にデータ セキュリティに優れています。
システムフォントのサイズを変更する方法は、Windows 10のユーザーにとって非常に便利です。
最近、Windows 10にアップデートした後、機内モードをオフにできない問題について多くのユーザーから苦情が寄せられています。この記事では、Windows 10で機内モードをオフにできない問題を解決する方法を説明します。








