Windows 10で欠落しているデフォルトの電源プランを復元する方法

このガイドでは、Windows 10でデフォルトの電源プラン(バランス、高パフォーマンス、省電力)を復元する方法を詳しく解説します。

Windows 10 オペレーティング システムは優れたオペレーティング システムですが、このオペレーティング システムの生産性と機能をすべて体験するにはどうすればよいでしょうか?以下の記事では、ほとんどの人が知らない Windows 10 内の隠されたトリックを紹介します。
Windows 10 をマスターする方法
古いスタート メニューのファンであれば、Windows 10 でもそれを使用できます。左下隅にある Windows アイコンを右クリックすると、いくつかのオプションを含むテキスト ジャンプ メニューが表示されます。プログラムやメニューとしてよく知られています。機能、検索、実行。これらのオプションはすべて、標準のメニュー インターフェイスから利用できますが、このテキスト インターフェイスを使用すると、より迅速にアクセスできるようになります。

画面の右下隅に、秘密の「デスクトップを表示」ボタンがあります。まだ見えませんか?右下の日付と時刻の横を見てください。そこに小さな透明なボタンがあり、それをクリックすると、開いているすべてのウィンドウが最小化されてデスクトップに表示されます。これを [設定] で変更して、クリックする代わりに隅にマウスを置くだけでデスクトップが表示されるようにすることができます。

Ctrl + Alt + Dと任意の矢印ボタンを押すと、画面を回転できます。下矢印を押すと画面が上下逆になり、左または右矢印ボタンを押すと画面が 90 度回転し、上矢印を押すと画面が標準の向きに戻ります。複数のディスプレイを使用する場合、この機能を使用すると、特別な方法でディスプレイを指定できます。
さらに、デスクトップの背景を右クリックし、[グラフィックス オプション] > [回転]を選択すると、全方向に回転できます。この機能は Windows 7 および 10 で利用できます。

このトリックは Windows 10 でのみ機能し、少し複雑です。デスクトップを右クリックし、[新規作成] > [ショートカット]を選択します。次のポップアップ ウィンドウで、次のコード行を貼り付けます。
%windir%\System32\SlideToShutDown.exe
これにより、デスクトップ上にクリック可能なアイコンが作成され、任意の名前に自由に変更できます。下にスライドしてデバイスの電源をオフにするには、新しく作成したアイコンをダブルクリックすると、ぼやけたシルエットが表示されます。次に、マウスを使用して画面の一番下までドラッグします。これはスリープ モードではなくシャットダウンであることに注意してください。

Godモードにアクセスする方法は次のとおりです。デスクトップを右クリックし、[新規] > [フォルダー]を選択します。次のコードを使用して、新しいフォルダーの名前を変更します。
ゴッドモード。{ED7BA470-8E54-465E-825C-99712043E01C}
「God Mode」ウィンドウに入るには、フォルダーをダブルクリックします。
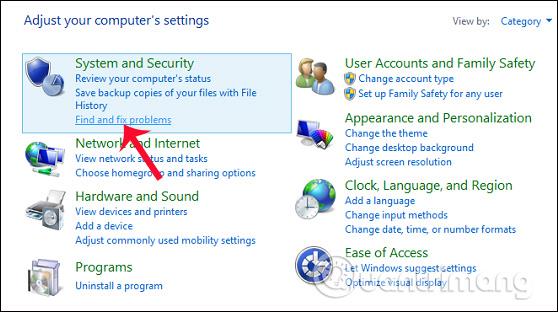
Windows 上のタイルを簡単にカスタマイズしたいですか?それらを右クリックしてメニューを表示します。このメニューには、[スタート] メニューからの固定解除、ウィンドウのサイズ変更、ライブ タイルのオフなどのさまざまなオプションが表示されます。

これは、ツールバー、Cortana、および Windows スキームのいくつかの設定にすばやくアクセスできる便利なメニューです。そこには多くの設定があり、クリックするだけで完了します。

実はこの機能は Windows 7 から登場した機能なのですが、知らない人や使っていない人も多いのではないでしょうか。完全に表示されている画面またはウィンドウがある場合は、目的のウィンドウの上部を持って「振る」だけで、他のすべてのウィンドウを最小化できます。

この機能は Windows 7 から存在していますが、Windows 10 にはいくつかの追加機能があります。ウィンドウをつかんで画面の片側にドラッグすると、ウィンドウが縮小して画面の半分に収まります。
Windows 10 では、ウィンドウを画面の 4 分の 1 を占めるように画面の隅にドラッグするオプションがあります。これは、Windows キーボード ショートカット + 任意の矢印キーを使用して行うことができます。

Cortana で「じゃんけん」、「サイコロを振る」、または「コインを投げる」と入力 (または言う) することで、エキサイティングなゲーム体験を実現できます。

コンピュータでマルチタスクを実行したいですか?幸いなことに、Microsoft は Windows 10 でついに仮想デスクトップへのアクセスを提供します。
これを試すには、まずタスクバー (Windows メニューの右側にあるアイコン) をクリックします。これにより、開いているすべてのウィンドウがアイコンに分割されます。次に、開いているウィンドウを右下の [新しいデスクトップ] ボタンにドラッグして、新しい仮想デスクトップを作成します。仮想デスクトップはタスク メニューの下部に表示されます。これにより、たとえば、仕事用アプリ、個人用アプリ、ソーシャル メディアを異なるデスクトップに分けることができます。

タスク ビューをクリックしたときに、Windows ボタン + Ctrl + 右矢印または左矢印を押すと、仮想デスクトップを切り替えることができます。これにより、すべてのデスクトップ アイコンを移動させずに、別のデスクトップに分割した開いているすべてのウィンドウを自動的に切り替えることができます。
仮想デスクトップを削除するには、タスク ビューに戻って各仮想デスクトップを個別に削除します。これにより、そのデスクトップ内にあるアプリケーションは閉じられません。

これは Windows 10 の新機能です。一部の人にしか役に立たない可能性があります。 Windows 10 でコマンド プロンプト (CP) インターフェイスにアクセスするには、Windows メニューをクリックし、「コマンド プロンプト」と入力してアプリケーションにすばやくアクセスします。表示される結果で、「コマンド プロンプト」をクリックします。 CPウィンドウを透明にするには、ウィンドウの上部を右クリックしてメニューを開き、「プロパティ」を選択します。 「カラー」タブをクリックすると、一連のオプションが表示されます。このタブの下部には、透明なコマンド プロンプト ウィンドウを作成できる「不透明度」スライダーが表示されます。この機能を使用すると、コマンド プロンプトでコードを記述することができます。プロンプト 同時にデスクトップ コンピュータを観察します。

カレンダー アプリを開かずにイベントを作成する
最新の Windows 10 アップデートを使用すると、カレンダー アプリを開かなくても、タスクバーから直接 Microsoft カレンダーにイベントをすばやく追加できるようになります。その方法は次のとおりです。
1. タスクバーの右隅にある時刻と日付のボックスをクリックします。
2. イベントをスケジュールしたい日付をクリックします。
3. イベント名、時間、場所を入力します。 (複数のカレンダーがある場合は、イベント名フィールドの横にある下矢印をクリックして、追加するカレンダーを選択します)。
4. 「保存」をクリックします。イベントはデバイスのカレンダー アプリケーションに表示されます。
これは基本的なことですが、ラップトップまたはデスクトップでスクリーンショットを撮る方法を定期的に行わないと忘れてしまいがちです。
Windows 10 でスクリーンショットを撮る方法は少なくとも 8 つあります。画面全体の写真を撮って保存したい場合、最も簡単な方法はWin+キーを押すことです。写真は[ピクチャ] > [スクリーンショット]Print Screenフォルダに保存されます。
画面の一部だけをキャプチャするには、+Winキーを押してSnip & Sketchというツールを開きます。このツールを使用すると、クリックしてドラッグしてスクリーンショットを作成し、クリップボードに保存できます。ShiftS

タスクバー上の項目をショートカットで開く
ショートカットを作成するために画面下部のタスクバーにプログラムを固定している場合は、アイコンをクリックして開く必要はありません。代わりに、キーボード ショートカットWin+ [数字キー]を使用し、数字キーはタスク バー上のプログラムの位置に対応します。たとえば、Win+ を2押すとタスクバーの 2 番目の項目が開きます。
これは、何かを入力するのに忙しく、キーボードから指を離したくない場合に特に便利です。
スペースが不足すると、コンピュータの動作が遅くなり始めます。高速化する簡単な方法は、特に頻繁に使用しない場合、必要以上に多くのスペースを占有するアプリを削除することです。
アプリが使用するスペースの量を確認するには、[設定] > [システム] > [ストレージ]に移動します。検索するドライブ (ローカル ストレージ、この PC など) をクリックし、[アプリとゲーム]をクリックして、コンピューターにインストールされているアプリケーションのリストとそれらが使用している領域を表示します。何年もプレイしていないゲームがまだ残っていることに気づき、他のもののためにスペースを空けるためにそれを削除する場合があります。
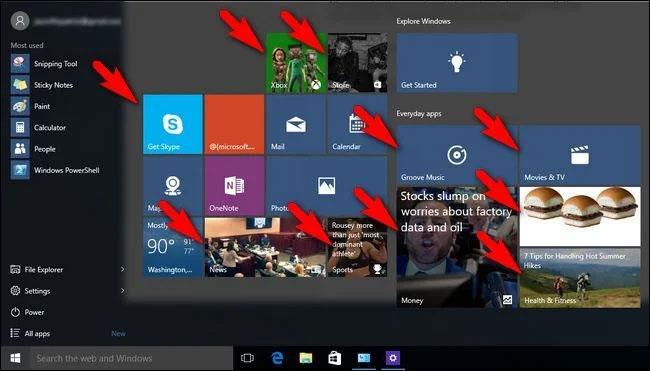
スタート メニューの広告を削除する
Windows 10 をデフォルト設定で実行すると、[スタート] メニューの右側にアプリが表示されることがあります。 Microsoft はこれらを「推奨事項」と呼んでいますが、実際には購入できる Windows ストア アプリの広告です。
Windows 10 の [スタート] メニューの広告を削除するには、[設定] > [個人用設定] > [スタート]に移動します。「開始時に提案を時々表示する」という設定をオフの位置に切り替えます。
バックグラウンドで実行されているアプリは、ユーザーが使用していないときでも、情報を受信したり、通知を送信したり、更新したりすることができます。これは便利ですが、モバイル ホットスポット経由で接続している場合は、バッテリーとデータを消耗する可能性もあります。
バックグラウンドで実行するアプリを制御し、バッテリーとデータを節約するには、[設定] > [プライバシー] > [バックグラウンド アプリ]に移動します。すべてのアプリがバックグラウンドで実行されないようにするには、「アプリをバックグラウンドで実行する」を「オフ」に切り替えます。または、同じページのリストにアクセスして、バックグラウンドで実行するアプリを個別に選択できます。
Windows 10 では、直接作業しているウィンドウでなくても、どのウィンドウでも上下にスクロールできます。これは、複数のウィンドウを開いて同時に表示したい場合に便利なツールです。たとえば、同じページをクリックして転送する時間を節約するために、新しいウィンドウで新しいサブメニュー オプションを開きたい場合などです。
2 つのプログラム、つまり、インターネット ブラウザ ページとメモ帳または Word 文書を開いてみてください。各画面に少なくとも一部のテキストが表示されるように、両方を画面上に配置します。 1 つのウィンドウ内で、カーソルを置くかトラックパッドを使用して 2 番目のウィンドウに移動し、スクロールします。そのウィンドウをアクティブにしていなくても、ページを上下に移動できます。
デフォルトでは、この機能はオンになっている必要がありますが、オンになっていない場合は、[設定] > [デバイス] > [マウス]に移動し、[マウスをポイントしたときに非アクティブなウィンドウをスクロールする] を[オン]に切り替えます。その後、バックグラウンドのウィンドウ上にマウスを置き、マウス ホイールを使用してスクロールできます。
Microsoft はデフォルトでファイル拡張子を非表示にしているため、JPEG や JPG などの特定のファイル タイプを検索する必要がある人は困難になっています。ファイル エクスプローラーでファイル拡張子を確認するには、 「Windows 10/8/7 で隠しファイルとファイル拡張子を表示する方法」の記事を参照してください。
仕事中に通知が頻繁に邪魔されるのは迷惑です。 2018 年 4 月の更新プログラムで追加された Windows 10 ツールであるフォーカス アシストを使用して、受信する通知の数を確認できます。
[設定] > [システム] > [フォーカス アシスト]に移動して設定します。 3 つのオプションのいずれかを選択します:オフ(アプリと連絡先からすべての通知を受信します)、優先度(カスタマイズした優先度リストから選択した通知のみを表示し、残りをアクション センターに送信します)、アラームのみ(警告を除くすべての通知を非表示にします) 。
特定の時間帯やゲーム中にこの機能を自動的にオンにすることもできます。

高度な Windows 検索
Windows で検索を長時間しすぎた場合は、May 2020 Update のおかげで検索内容を少し絞り込むことができます。[設定] > [検索] > [Windows の検索]で、検索を[ライブラリ] と[デスクトップ]にのみ適用される [クラシック]に設定するか、または[拡張インデックス作成]を選択してコンピュータ全体を検索します。新しいアルゴリズムは、Windows がアクティブなときに調整し、ゲーム時やディスク使用率が 80% を超えているときに使用するリソースを減らすのにも役立ちます。

「振って」窓を掃除します
この機能は実際には Windows 7 で登場しましたが、多くの人はそれについて知りません。画面がウィンドウでいっぱいの場合は、目的のウィンドウの上部をつかんで「振って」他のすべてのウィンドウを最小化して、散らかったものを整理します。気が変わったら、もう一度振るとウィンドウが再び動作します。

近くのデバイスとファイルを共有するニアバイシェアリング
開いているドキュメントまたは写真では、Apple の AirDrop と同じ方法で近くのデバイスとファイルを直接共有できます。ドキュメントまたは写真のツールバーの上部にある[共有]アイコンをクリックしてパネルを開き、 [近くの共有をオンにする]をクリックして範囲内の近くの受信者を表示します。
この機能を制御するには、[設定] > [システム] > [共有エクスペリエンス]に移動して、ニアバイシェアリングのオンとオフを切り替えます。また、ファイルを簡単に転送できるように、誰とでも、または自分のデバイスのみと共有するように設定することもできます。

ディクテーション
音声認識はマイクロソフトにとって常に強みでした。いつでも、Win + Hキーの組み合わせを使用してボックスを開いて、Windows コンピュータのマイクを通じて音声を録音し、現在のテキスト フィールドに入力することができます。句読点を手動で入力する必要がありますが、電子メールやメッセージなどを口述筆記することで、入力の手間を省くことができます。

Windows 10 のテーマを選択する
Windows 10 では、カラー テーマをさまざまに制御できます。[設定] > [個人用設定] > [色]を開くと、オペレーティング システムをダーク モードまたはライト モードに設定できます。これらのテーマは、スタート メニュー、タスク バー、アクション センター、ファイル エクスプローラー、設定メニュー、およびこれらの配色の変更に準拠するその他のプログラムの色を変更します。
Windows メニューに 1 つのテーマを設定し、アプリケーションに別のテーマを設定できるカスタマイズ オプションもあります。

クラウドクリップボード
Windows クリップボードは、Windows 10 October 2018 Update まで大きな変更はなく、複数のアイテムを一度に保存し、デバイス間で貼り付けることができるようになりました。[設定] > [システム] > [クリップボード] を開き、[クリップボード履歴]をオンにして、さらに多くの作業を開始します。

サンドボックス内のファイルとアプリケーションを確認する
Windows 10 Pro ユーザーには、危険なアプリケーションやファイルから身を守るための追加ツールがあります。コントロール パネル内でWindows サンドボックスを有効にすると、Windows 内に Windows の仮想バージョンが作成されます。これにより、実際の Windows インストールに含める前に、不明なものを安全に開くことができます。サンドボックスを閉じると、コンピュータに損傷を与えることなく、サンドボックス内のすべてが消去されます。

隠しゲームバー
キーボード ショートカットWin + Gを使用すると、新しく改良されたゲーム バーを呼び出すことができます。これにより、Windows PC をゲーム モード (ゲーム用のシステム リソースを収集し、通知をオフにし、ゲームプレイを録画およびブロードキャストできるようになります) に切り替えることができ、オーディオ コントロール、FPS トラッキング、および実績のパネルの追加コントロールも利用できます。
また、[設定] > [ゲーム]に移動し、カスタム キーボード ショートカットを構成して、ゲーム中にマイクのオン/オフ、スクリーンショットの撮影、録音タイマーの設定などを行うこともできます。

更新を延期する
アップデートが重要であることは誰もが知っています。これらは、オペレーティング システムに最新の機能、セキュリティ パッチなどを提供します。しかし、ポップアップ ウィンドウを常に表示せずに、Windows をそのままにしておきたい場合もあります。[設定] > [更新とセキュリティ] > [Windows Update]に移動すると、今後の機能更新を一時停止できます。オプションは、使用している Windows 10 のバージョンによって異なります。
詳細については、「Windows 10 で Windows Update の更新の一時停止機能をオン/オフにする方法」の記事を参照してください。

クラウドリセット機能
Microsoft は、Windows がクラッシュしたときにユーザーを支援する新しいクラウドベースのリセット機能を導入しました。オペレーティング システムをリセットするための回復ドライブまたは USBがない場合は、リモートで実行できます。以前に実行していた同じバージョンの Windows を再インストールするオプションですが、すべてのアプリケーションと個人ファイルを削除する必要があります。このオプションは、 [設定] > [更新とセキュリティ] > [回復]にあります。

カイモジとアイコンのロックを解除する
Windows キー「 」を押します。」を押すと右下の絵文字のメニューが展開され、Unicode文字から作られた「かいもじ」やその他さまざまな記号が表示されます。
測定する
Windows には、役に立たないように見えても便利な隠れた機能を提供する組み込みアプリケーションが多数あります。たとえば、電卓アプリは2 つの日付の差を計算し、時間、エネルギー、温度、質量、さらには通貨を含む基本的にあらゆる測定単位を変換できます。
アラームと時計アプリは、2 つの場所間の時差を、将来に至るまで計算できます。アプリを開き、[時計]タブをクリックし、下部にある+アイコンを選択して場所を追加します。 「比較」アイコンをクリックしてタイムラインを開きます。タイムラインをスクロールすると、マップ上のポイントごとに時間が変化するため、時間の違いをより簡単に追跡できるようになります。

ファイルエクスプローラーでファイル拡張子を表示する
デフォルトでは、Windows はファイル エクスプローラーでファイル拡張子を非表示にするため、ファイルのプロパティを注意深く調べて、それが .jpg ファイルであるか .png ファイルであるかを確認する必要があります。この情報を頻繁に検索する必要がある場合は、を自動的に表示するように Windows を設定する必要があります。
これを行う最も簡単な方法は、 Windows の検索バーで「ファイル エクスプローラー オプション」を検索し、結果で[コントロール パネル]設定ページを選択して新しいウィンドウを開くことです。 [表示]を選択し、 [既知のファイル タイプの拡張子を非表示にする]オプションまで下にスクロールして、ボックスのチェックを外します。「適用」をクリックすると、エクスプローラー内のすべてのファイル名の一番下にファイルの種類が表示されます。
続きを見る:
このガイドでは、Windows 10でデフォルトの電源プラン(バランス、高パフォーマンス、省電力)を復元する方法を詳しく解説します。
仮想化を有効にするには、まず BIOS に移動し、BIOS 設定内から仮想化を有効にする必要があります。仮想化を使用することで、BlueStacks 5 のパフォーマンスが大幅に向上します。
WiFi 接続に接続するときにドライバーが切断されるエラーを修正する方法を解説します。
DIR コマンドは、特定のフォルダーに含まれるすべてのファイルとサブフォルダーを一覧表示する強力なコマンド プロンプト コマンドです。 Windows での DIR コマンドの使用方法を詳しく見てみましょう。
ソフトウェアなしで Windows 10 アプリをバックアップし、データを保護する方法を説明します。
Windows のローカル グループ ポリシー エディターを使用して、通知履歴の削除やアカウントロックの設定を行う方法を説明します。
重要なリソースを簡単に監視及び管理できる<strong>IP監視</strong>ソフトウェアがあります。これらのツールは、ネットワーク、インターフェイス、アプリケーションのトラフィックをシームレスに確認、分析、管理します。
AxCrypt は、データの暗号化に特化した優れたソフトウェアであり、特にデータ セキュリティに優れています。
システムフォントのサイズを変更する方法は、Windows 10のユーザーにとって非常に便利です。
最近、Windows 10にアップデートした後、機内モードをオフにできない問題について多くのユーザーから苦情が寄せられています。この記事では、Windows 10で機内モードをオフにできない問題を解決する方法を説明します。








