Windows 10で欠落しているデフォルトの電源プランを復元する方法

このガイドでは、Windows 10でデフォルトの電源プラン(バランス、高パフォーマンス、省電力)を復元する方法を詳しく解説します。
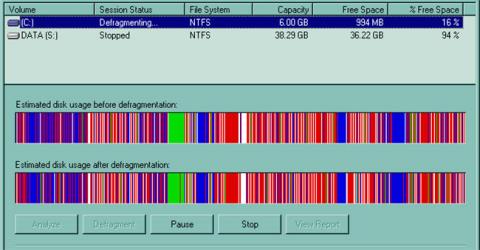
ほとんどのテクノロジー愛好家にとって、コンピュータは購入し、操作し、(ほとんどの場合)理解するのが比較的簡単な機械です。しかし、テクノロジー志向ではない平均的な消費者にとって、それらは威圧的なデバイスであり、専門用語、誤解、欺瞞によってさらに恐怖が増します。
今日の記事では、Quantrimang.com に参加して、今日でも存在するコンピューターに関する最も一般的な 10 の誤解を暴いてみましょう。
1. ドライブを定期的にデフラグする必要がある
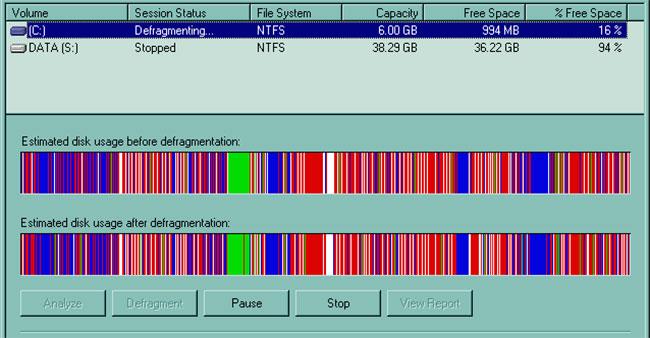
最新のコンピューターのデフラグについて知っておくべきことはすべてここにあります。
Windows コンピュータには、事前に設定されたスケジュールに従ってバックグラウンドで自動的に実行されるデフラグ ユーティリティが組み込まれています。 macOS では、HFC またはホット ファイル アダプティブ クラスタリングと呼ばれるプロセスでファイルを自動的にデフラグするファイル システム (macOS HFS+) が搭載されています。
さらに、最近のコンピューターの多くにはSSDまたはフラッシュ ストレージが搭載されていますが、デフラグを行うと実際に SSD が損傷するため、決して行わないでください。
2. ウイルスやスパイウェアによりコンピュータの速度が低下する

PC ユーザーがマシンの速度低下を経験すると、その原因としてマルウェアが指摘されることがよくあります。ここでは、マルウェア、ウイルス、スパイウェアなどの違いについて学ぶことができます。
コンピューターは常にマルウェアの影響を受けますが、最新のマルウェアは悪用的であり、多くの場合バックグラウンドで密かに実行されます。そのため、通常は感染によるパフォーマンスの低下に気づくことはありません。
むしろ、同時に実行しているプロセスが多すぎること、CPU 使用率に影響を与える不要なプラグインやアドオン、RAM やディスクの空き容量の不足、または問題の原因によってコンピュータが遅くなっている可能性が高くなります。あるいは、コンピューターが古すぎて交換時期が来ただけかもしれません。
3. 有料のクリーニング ソフトウェアでパフォーマンスが向上
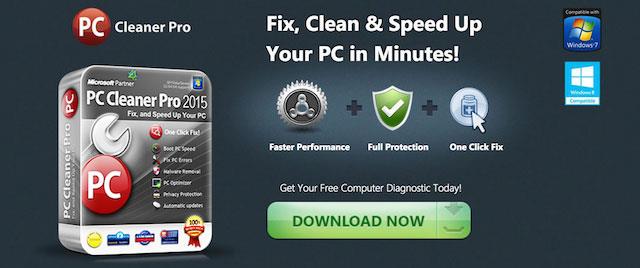
「X-Junk 除去ソフトウェア プログラムをダウンロードすると 300 倍の速度が得られます」のような広告を見たことがあるでしょう。これらのプログラムは、レジストリ エラーの削除、ドライバーの更新のダウンロード、手動でアンインストールできないプログラムのアンインストール、または原因となった不審な目的の「問題」をクリーンアップすることを約束します。
実のところ、これはジャンク ソフトウェアであり、使用しているオペレーティング システムに関係なく、決して必要ありません。
これらのプログラムは、スパイウェアやアドウェアなどのマルウェアを配信するために使用されることが多く、有益なことはほとんどありません。レジストリ エントリは非常に小さいです。それらを削除しても、少量のスペースが解放されるだけで、パフォーマンスの向上はありません。
ドライバーを更新する必要がある場合は、プロンプトが表示された場合、または周辺機器でエラーが発生した場合に、自分でダウンロードできます。
有料のアンインストーラー プログラムは本当に不要です。アプリケーションを完全にアンインストールできない場合、アプリケーションが残したファイルは多くの場合レジストリ内にあり、小さすぎるため気にすることはありません。
クリーニング プログラムが実際に検出する問題は通常、それほど深刻ではないため、お金を費やす価値はありません。
4. ウイルス対策ソフトウェアは必要ありません
ウイルス対策ソフトウェアが必要ない最も一般的な理由は通常、次の 2 つです。「Mac を使用しているが、その Mac は感染していない」または「オンラインで何もしていない (トレント、ポルノを見る、スパム Web サイトへのアクセスなど) ことでコンピュータがウイルス感染する」ウイルスに感染する。」
どちらも完全に間違いです。ウイルス対策プログラムは常に必要です。
まず Mac ユーザーの場合に取り組みましょう。以前は Mac はウイルスの影響を受けませんでしたが、その理由は、実際には市場を独占している Windows コンピュータを悪者が狙うからです。
状況が変わり、macOS が Windows と並んで市場シェアを獲得し続けると、ハッカーの注目が Mac に移り、Mac も影響を受けなくなりました。
2 番目のケースでは、コンピューターを使用するときは決して安全ではないことに注意してください。デバイスの電源を入れるたびに、リスクを負うことになります。
ポルノを見ない、トレントをしない、または信頼できる Web サイトにアクセスするだけでは、すべての脅威から身を守るには十分ではありません。実際、ウイルス対策プログラムは 100% を保証することはできませんが、間違いなく役立ちます。
5. コンピューターの電源を頻繁にオン/オフするのは良くありません/夜間にコンピューターの電源を切らないのは良くありません
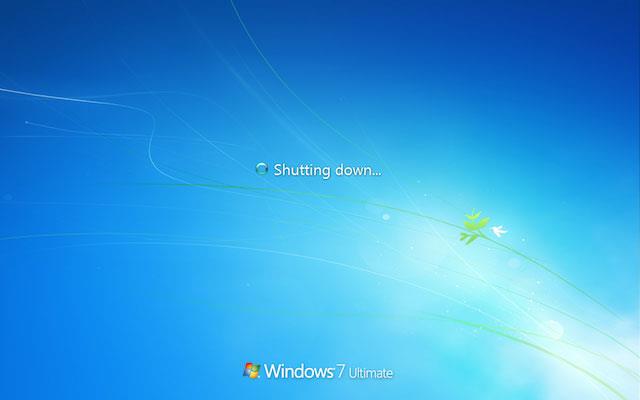
これには絶対的な真実はありません。コンピューターを使用していないときはオンのままにし、スリープ状態にしておくことは、頻繁に電源を入れたり切ったりする必要を避けるための安全かつ効果的な方法です。スリープ モードではシステム リソースが使用され、バッテリー/電力の消耗が最小限に抑えられます。
一方、コンピュータを実行する必要がない場合は、コンピュータの電源を切る必要があります。すべてのコンピューターコンポーネントには寿命があります。必要がないときはコンピュータの電源を切ると、コンポーネントの寿命が少し長くなります。
6. ハードドライブからコンテンツを削除すると、事実上完全に削除されます/磁石を使用してデータを安全に消去できます

PC から削除したものはすべて永久に失われると知って安心します。しかし、残念ながらそうではありません。
データを削除すると、その存在の目に見える痕跡が消える場合がありますが、ストレージデバイスの仕組み上、実際のデータは上書きされるまで残ります。
物事をシンプルにするために、データを埃っぽい床の上の足跡と考えてください。あなたが部屋を出るとき、あなたの足跡は残りますが、ますます多くの人が部屋に入ると、彼らはあなたの足跡を自分の足跡に置き換え始めます。
これは、データ ストレージ デバイスの動作方法と非常によく似ています。削除されたファイルはドライブ上で使用可能なスペースとしてマークされ、データを上書きできるようになります。最終的にはそうなりますが、そうなるまではデータはまだ回復可能です。
実際にデータを消去するには、磁石の使用を提案する人もいます。このアイデアは、まだフロッピー ディスクを使用している場合にはうまくいきますが、最新のHDDやフラッシュ ストレージ デバイスでは、磁石はデータを破壊する効果のない方法です。代わりに、専門家は次の 2 つの方法のいずれかを推奨しています。
7. Mac は PC より優れている / Mac は高すぎる
Mac も PC ですが、Windows や Linux ではなく、macOS を実行する PC にすぎません。確かに、Windows PC よりも優れているとは言えません。
確かに安い PC ではありませんが、状況は徐々に変化しており、一部の Apple デバイスの価格は実際には Windows オプションの価格とほぼ同等です。
8. 脆弱性から身を守るには、Firefox/Safari/Chrome/IE を使用してください
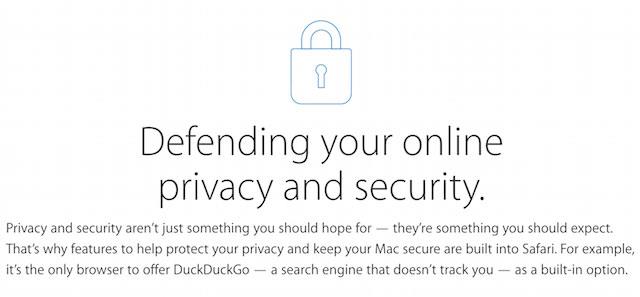
ブラウザ「X」がブラウザ「Y」よりも安全であるという比較は、消費者にはほとんど関係ありません。ブラウザは単なる JavaScript の実行環境であるため、ブラウザはすべてエクスプロイトや攻撃のリスクに等しくさらされています。
また、ブラウザベースの攻撃のほとんどは、ブラウザ自体ではなく、ブラウザのアドオンやプラグインを介して行われることに注意することも重要です。自分自身を守るために、オンライン マルウェアやローカル感染を検出するための優れたウイルス対策プログラムをダウンロードしてください。
9. コア、RAM などの数が多いほど常に高速になります
できるだけ。通常、それは真実です。 RAM を追加すると、仮想メモリへの依存が減り、コンピュータの動作効率が少し向上します。そうすることで、コンピュータの動作が速くなります。
ハイエンドのクアッドコア プロセッサは、ほぼすべての状況でローエンドの 8 コア プロセッサよりも優れたパフォーマンスを発揮します。
さらに、「より良い」という言葉が何を意味するかはケースバイケースで異なります。より多くのコアを使用すると、ほとんどのプログラムをより高速に実行できますが、バッテリー寿命など、他の領域では依然としてトレードオフが発生します。
多くの場合、より良いことはありますが、常に真実であるとは限りません。
10. 独自の PC を構築すると費用が節約できる
何年も前、これは真実でした。最近では、ミッドレンジ PC のほうが、既製の PC を購入するよりも安価になることがよくあります。お金を節約してハイエンド マシンを構築することもできますが、ほとんどの消費者向け PC モデルでは、通常、セール時にマシンを購入する方が良いでしょう。
それは、自分でPCを構築する価値がないという意味ではありません。より実践的な体験を好む人、または自分のマシンを好みに合わせてカスタマイズしたい人にとっては、独自の PC を構築することは良い考えです。
誤解を信じると、全体的な経験が減少する可能性があります。これらの通説を気にせずに PC を最大限に楽しんでください。
このガイドでは、Windows 10でデフォルトの電源プラン(バランス、高パフォーマンス、省電力)を復元する方法を詳しく解説します。
仮想化を有効にするには、まず BIOS に移動し、BIOS 設定内から仮想化を有効にする必要があります。仮想化を使用することで、BlueStacks 5 のパフォーマンスが大幅に向上します。
WiFi 接続に接続するときにドライバーが切断されるエラーを修正する方法を解説します。
DIR コマンドは、特定のフォルダーに含まれるすべてのファイルとサブフォルダーを一覧表示する強力なコマンド プロンプト コマンドです。 Windows での DIR コマンドの使用方法を詳しく見てみましょう。
ソフトウェアなしで Windows 10 アプリをバックアップし、データを保護する方法を説明します。
Windows のローカル グループ ポリシー エディターを使用して、通知履歴の削除やアカウントロックの設定を行う方法を説明します。
重要なリソースを簡単に監視及び管理できる<strong>IP監視</strong>ソフトウェアがあります。これらのツールは、ネットワーク、インターフェイス、アプリケーションのトラフィックをシームレスに確認、分析、管理します。
AxCrypt は、データの暗号化に特化した優れたソフトウェアであり、特にデータ セキュリティに優れています。
システムフォントのサイズを変更する方法は、Windows 10のユーザーにとって非常に便利です。
最近、Windows 10にアップデートした後、機内モードをオフにできない問題について多くのユーザーから苦情が寄せられています。この記事では、Windows 10で機内モードをオフにできない問題を解決する方法を説明します。








