Windows 10で欠落しているデフォルトの電源プランを復元する方法

このガイドでは、Windows 10でデフォルトの電源プラン(バランス、高パフォーマンス、省電力)を復元する方法を詳しく解説します。
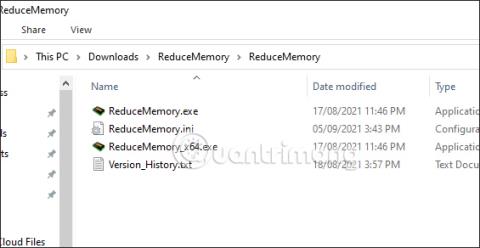
Reduce Memory は、コンピュータの RAM を解放し、コンピュータの動作をより速く、より安定させるソフトウェアです。コンピュータの RAM を解放するには、 4 つのコマンドを使用して RAM を解放したり、Reduce Memory などの RAM 解放ソフトウェアを使用したりするなど、さまざまな方法があります。 RAM を解放すると、Windows での「コンピュータのメモリが不足しています」というエラー メッセージも制限されます。以下の記事では、メモリ削減の使用方法について説明します。
「メモリ削減」を使用して RAM を解放する手順
ステップ1:
以下のリンクから Reduce Memory ソフトウェアをダウンロードし、ファイルを解凍します。
https://www.sordum.org/9197/reduce-memory-v1-6/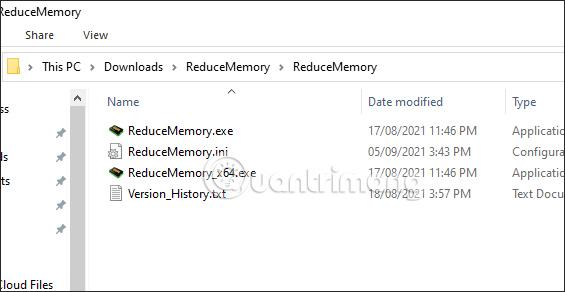
ステップ2:
解凍後、Reduce Memory exe ファイルをクリックしてコンピュータにインストールします。 Reduce Memory のインストールプロセスは非常に簡単です。その直後に、使用されている RAM の割合と利用可能な空き領域の統計インターフェイスが表示されます。
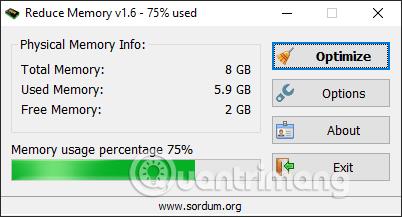
ステップ 3:
コンピュータのRAM メモリを最適化するには、 [最適化] ボタンをクリックします。
ソフトウェアはすぐにメモリをクリーンアップし、クリーンアップされた領域の割合を確認できます。
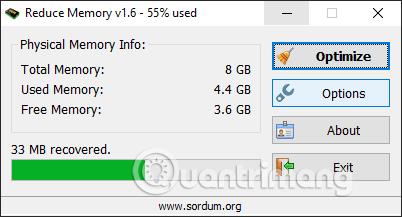
ステップ 4:
[オプション] ボタンをクリックして、RAM メモリの最適化を自動調整します。

このインターフェイスでは、まず [メモリを自動最適化するしきい値を設定する] をクリックします。次に、 [メモリ使用量が超過した場合] でスライダーを調整して、RAM 使用量の最適な割合を選択します。デフォルトは 85% です。
秒間隔は、Reduce Memory がRAM メモリを自動的に解放する秒数です。デフォルトは 15 秒ごとです。
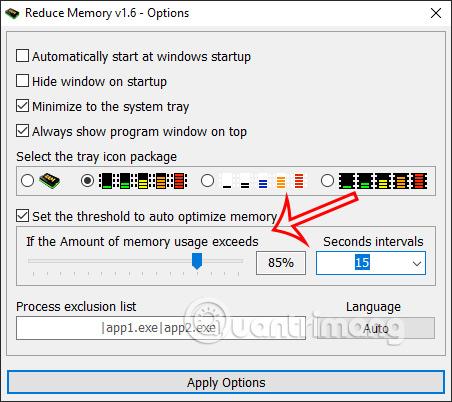
ステップ5:
さらに、このインターフェイスには、構文 |chrome.exe|viber.exe| に従って、RAM 最適化なしで実行中のアプリケーションを選択するためのプロセス除外リスト オプションもあります。以下に示すように。
最後に、設定後、「オプションを適用」をクリックして設定を保存します。
このガイドでは、Windows 10でデフォルトの電源プラン(バランス、高パフォーマンス、省電力)を復元する方法を詳しく解説します。
仮想化を有効にするには、まず BIOS に移動し、BIOS 設定内から仮想化を有効にする必要があります。仮想化を使用することで、BlueStacks 5 のパフォーマンスが大幅に向上します。
WiFi 接続に接続するときにドライバーが切断されるエラーを修正する方法を解説します。
DIR コマンドは、特定のフォルダーに含まれるすべてのファイルとサブフォルダーを一覧表示する強力なコマンド プロンプト コマンドです。 Windows での DIR コマンドの使用方法を詳しく見てみましょう。
ソフトウェアなしで Windows 10 アプリをバックアップし、データを保護する方法を説明します。
Windows のローカル グループ ポリシー エディターを使用して、通知履歴の削除やアカウントロックの設定を行う方法を説明します。
重要なリソースを簡単に監視及び管理できる<strong>IP監視</strong>ソフトウェアがあります。これらのツールは、ネットワーク、インターフェイス、アプリケーションのトラフィックをシームレスに確認、分析、管理します。
AxCrypt は、データの暗号化に特化した優れたソフトウェアであり、特にデータ セキュリティに優れています。
システムフォントのサイズを変更する方法は、Windows 10のユーザーにとって非常に便利です。
最近、Windows 10にアップデートした後、機内モードをオフにできない問題について多くのユーザーから苦情が寄せられています。この記事では、Windows 10で機内モードをオフにできない問題を解決する方法を説明します。








